excel把单元格内容拆分 Excel单元格内容拆分方法
更新时间:2024-08-13 15:46:46作者:yang
在日常工作中,我们经常会使用Excel来进行数据处理和分析,而在Excel中,单元格是最基本的数据单元,我们可以在单元格中输入各种类型的数据。有时候我们需要对单元格中的内容进行拆分,以便更好地分析和处理数据。那么如何在Excel中拆分单元格的内容呢?下面我们将介绍一些Excel单元格内容拆分的方法,帮助大家更好地处理数据。
具体方法:
1.在Excel表格中输入所要编辑的内容。(本文以将A列单元格中的内容从“1”处拆分为例进行说明)
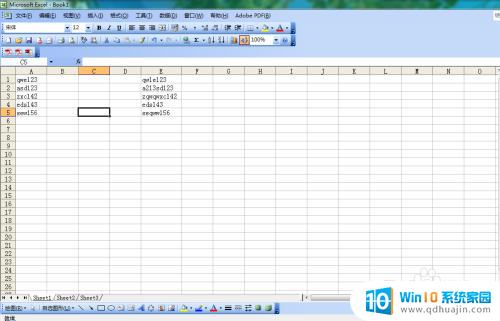
2.选中需要进行拆分的单元格。
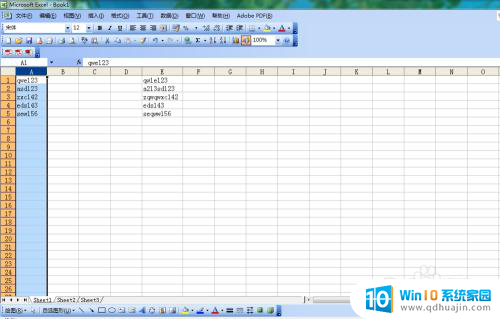
3.单击“工具”中的“分列”按钮。在弹出的“文本分列向导”对话框中,选择“固定宽度”单选按钮。然后,单击“下一步”按钮。
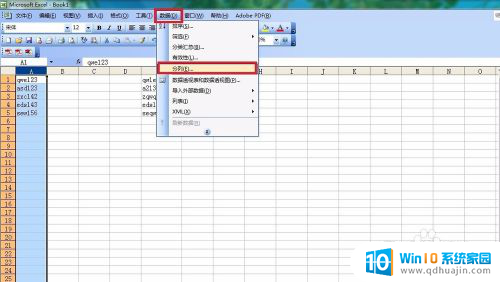
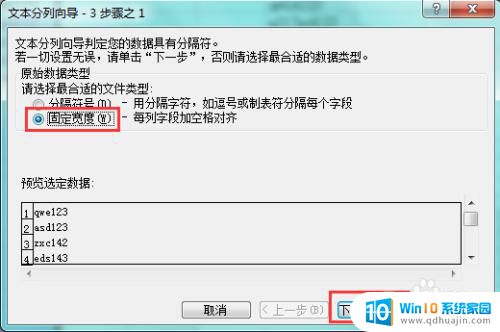
4.在“数据预览”的标尺上的合适位置单击鼠标左键,会出现一条竖直的线。如果点击时位置有所偏差,可以拖动这条线进行修改。将这条线定位在需要分割的数据中间,竖线前面的部分是前面单元格中的内容。竖线后面的部分是后面单元格中的内容。完成后,单击“下一步”按钮。
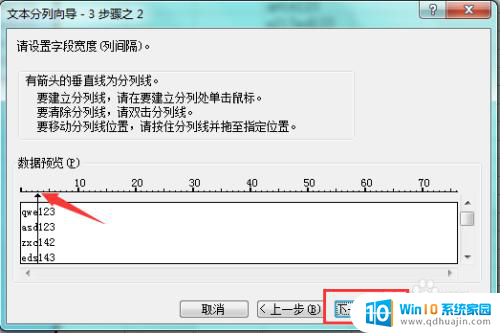
5.单击“完成”按钮,即可完成分列操作。
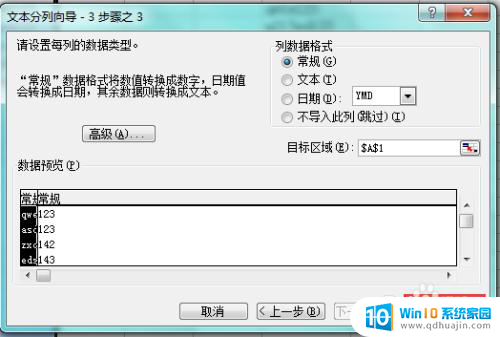
6.以下是分列后的效果。
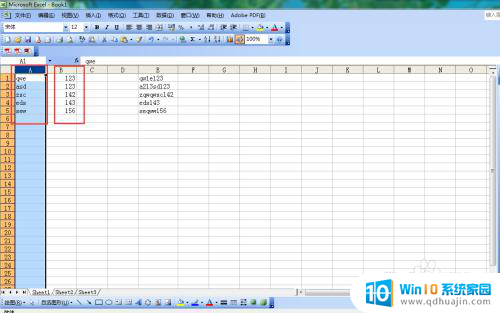
以上是关于如何在Excel中拆分单元格内容的全部步骤,如果有任何疑问,用户可以参考小编提供的步骤进行操作,希望对大家有所帮助。
excel把单元格内容拆分 Excel单元格内容拆分方法相关教程
热门推荐
电脑教程推荐
- 1 文件夹怎么锁定密码 网络上如何给文件夹设置密码
- 2 电脑如何压缩照片 电脑图片压缩方法
- 3 笔记本电脑可以接外置摄像头吗 外接摄像头怎么在笔记本上使用
- 4 电脑如何设置开关机时间 电脑定时开机和关机的详细教程
- 5 excel里的文字怎么复制到word Excel表格文字复制到Word
- 6 共享的文件另一台电脑怎么查看 文件共享后怎么在另一台电脑上查看
- 7 怎么查找电脑mac地址 如何在Windows系统下查看自己电脑的MAC地址
- 8 笔记本电池显示电源已接通 未充电 笔记本电源已连接未充电怎么办
- 9 怎样在电脑日期下看到农历 电脑日历如何显示农历日期
- 10 电脑监视器是干嘛的? 电脑监视器的图解使用指南
win10系统推荐
- 1 萝卜家园ghost win10 64位家庭版镜像下载v2023.04
- 2 技术员联盟ghost win10 32位旗舰安装版下载v2023.04
- 3 深度技术ghost win10 64位官方免激活版下载v2023.04
- 4 番茄花园ghost win10 32位稳定安全版本下载v2023.04
- 5 戴尔笔记本ghost win10 64位原版精简版下载v2023.04
- 6 深度极速ghost win10 64位永久激活正式版下载v2023.04
- 7 惠普笔记本ghost win10 64位稳定家庭版下载v2023.04
- 8 电脑公司ghost win10 32位稳定原版下载v2023.04
- 9 番茄花园ghost win10 64位官方正式版下载v2023.04
- 10 风林火山ghost win10 64位免费专业版下载v2023.04