win11为什么电脑桌面图标不见了 win11桌面图标不见了如何处理
更新时间:2024-11-13 15:46:11作者:jiang
Win11系统推出以来,许多用户反映在桌面上的图标不见了,这给用户的日常使用带来了一定的困扰,对于这一问题,有一些可能的解决方法可以尝试,比如检查桌面图标设置、重新启动资源管理器或者尝试通过控制面板恢复默认图标设置。希望这些方法能够帮助用户解决Win11桌面图标不见的问题,让用户能够更便捷地使用电脑。
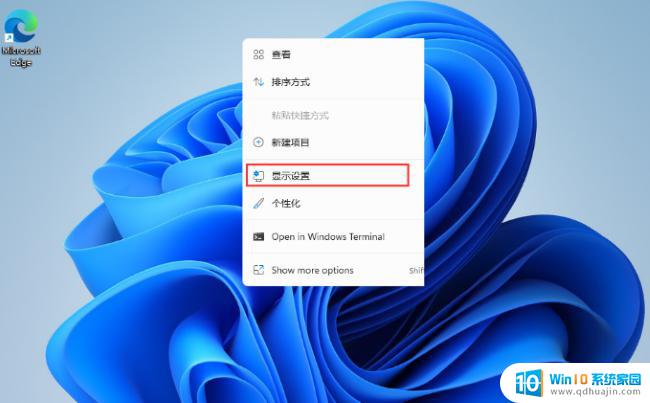
方法一:
1、按住电脑键盘的 “win+r ” 进入运行。
2、然后在其中输入 explorer.exe。
3、最后点击回车就可以看到图标了。
方法二:
1、同样也是按住 “win+r ” 进入运行,在其中输入 gpedit . msc 。
2、然后点击“ 管理模版 ”。
3、接着点击“ 桌面 ”。
4、然后我们找到“ 隐藏和禁用桌面上所有的项目 ”双击。
5、最后将未配置打上勾就可以了。
以上就是win11为什么电脑桌面图标不见了的全部内容,有遇到相同问题的用户可参考本文中介绍的步骤来进行修复,希望能够对大家有所帮助。
win11为什么电脑桌面图标不见了 win11桌面图标不见了如何处理相关教程
热门推荐
win11系统教程推荐
- 1 win1123h2开机速度慢 Windows10开机慢解决方法
- 2 win11外接键盘后如何禁止原键盘 外接键盘后如何停用笔记本键盘
- 3 win11如何调整桌面文件能随意拖动 电脑桌面图标拖动功能
- 4 更新到win11怎么没声音 Win11更新后没有声音的解决方案
- 5 win11不能拖文件到地址栏 Win11 23H2拖拽文件到地址栏无效解决方法
- 6 win11游戏中输入法 win11玩游戏关闭输入法教程
- 7 win11怎么打开定位位置权限 Win11定位服务启用的方法
- 8 win11更新 打印机连不上 Win11打印机无法连接错误代码解决方法
- 9 win11如何设置外接摄像头 电脑摄像头怎么调用
- 10 win11如何修改计算机的型号名称 修改Win11设置中的电脑型号步骤
win11系统推荐
- 1 雨林木风ghost win11 64位专业破解版v2023.04
- 2 番茄花园ghost win11 64位官方纯净版v2023.04
- 3 技术员联盟windows11 64位旗舰免费版v2023.04
- 4 惠普笔记本win7 64位专业免激活版v2023.04
- 5 风林火山ghost win11 64位专业稳定版v2023.04
- 6 电脑公司win11 64位正式旗舰版v2023.04
- 7 系统之家ghost win11 64位简体中文版下载v2023.04
- 8 萝卜家园ghost win11 64位装机纯净版下载v2023.04
- 9 深度技术ghost win11 64位正式免激活版下载v2023.04
- 10 电脑公司Windows11 64位官方纯净版v2023.04