win7后面音响可以,怎么让耳机可以使用 win7耳机音响同时输出声音设置方法
更新时间:2023-06-09 15:46:44作者:xiaoliu
win7后面音响可以,怎么让耳机可以使用,在使用电脑时,我们经常需要同时使用耳机和音响来输出声音,以满足不同需求。对于使用win7系统的用户来说,想要实现耳机和音响同时输出声音,可能需要进行一些操作和设置。那么下面就来介绍一下相关的设置方法,让大家可以轻松实现双重输出。
win7耳机音响同时输出声音设置方法
操作方法:
1.打开电脑,点击电脑左下角开始菜单;

2.然后点击控制面板;
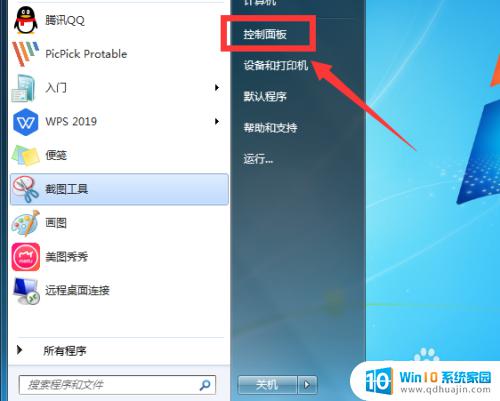
3.进入控制面板,点击硬件和声音;
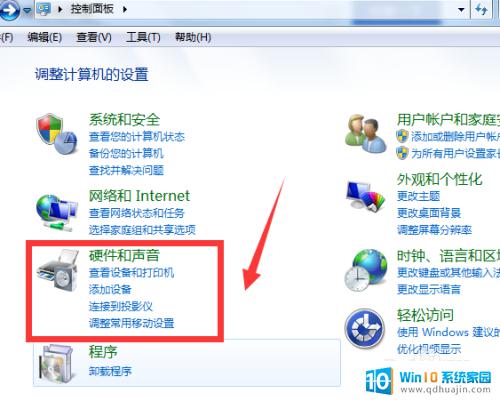
4.下一步点击Realtek高清晰音频管理器;
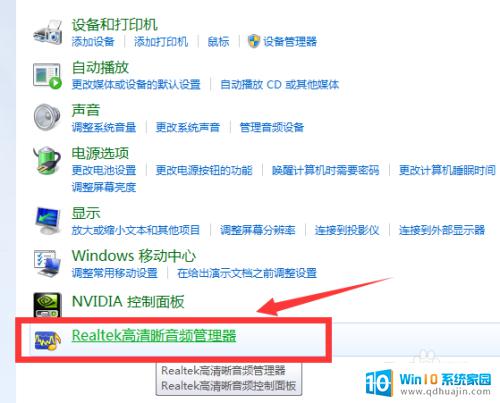
5.进入扬声器,然后点击右上角设备高级设置;
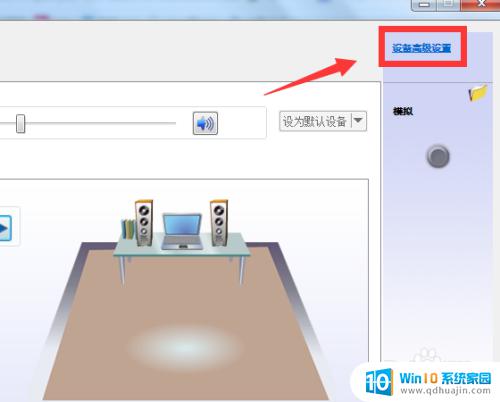
6.下一步在录制设备里,勾选第一条(将相同类型的输入插孔【及线路输入或麦克风】链接为一个输入设备)。然后点击确定;
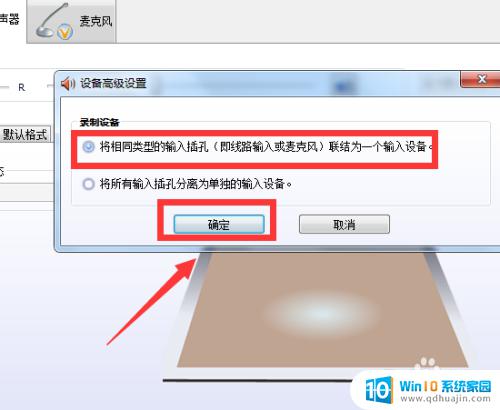
7.之后点击右上角文件;
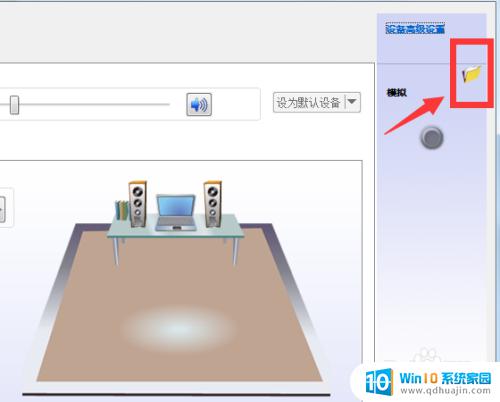
8.进入插孔设置,勾选当插入设备是,自动弹出对话框,点击确定;
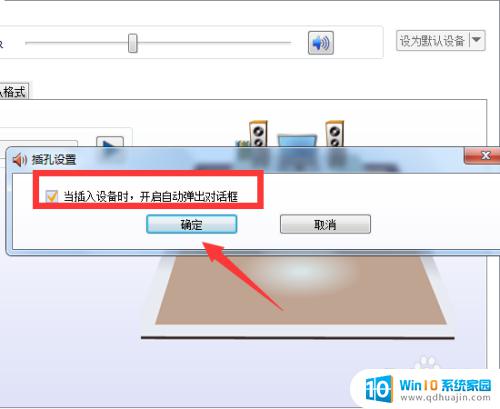
在Win7系统下,要实现耳机和音响同时输出声音,需要在音频设备管理中通过设置来完成。不同电脑或设备具体操作略有差异,但遵循的基本设置原则是相同的。如果无法通过简单的设置实现双声道输出,可能需要考虑使用音频扩展插件或硬件设备来实现。
win7后面音响可以,怎么让耳机可以使用 win7耳机音响同时输出声音设置方法相关教程
热门推荐
win7系统教程推荐
- 1 win7相机怎么打开 Win7摄像头如何打开
- 2 win 7怎么设置系统还原点 win7笔记本恢复出厂设置快捷键
- 3 windows7系统截图工具快捷键 Win7系统截图快捷键教程
- 4 win7系统怎么查主板型号 win7主板型号查看方法
- 5 win7添加不了打印机 win7无法添加网络打印机怎么办
- 6 win7怎么连有线耳机 Win7耳机插入后无声音怎么办
- 7 window7怎么联网 Win7无线上网和宽带上网设置教程
- 8 固态硬盘 win7 win7系统固态硬盘优化设置教程
- 9 win7 怎么共享文件 Win7如何在局域网内共享文件
- 10 win7电脑蓝牙怎么连接音响 Win7连接蓝牙音箱教程
win7系统推荐