ping本地主机配置的ip地址 如何用ping命令获取本机IP地址
ping本地主机配置的ip地址,在网络中每台设备都有一个唯一的IP地址,用于标识设备,以实现数据传输。在Windows操作系统中,我们可以使用ping命令来测试主机之间的网络连接是否正常,并且可以通过一些参数扩展ping命令的功能。但是你知道如何使用ping命令获取本机的IP地址吗?下面就让我们一起来学习吧!
如何用ping命令获取本机IP地址
操作方法:
1.获取计算机名称。(如果已经知道计算机名称,则忽略此步)
点击【开始】,在“计算机”上面单击右键,选择“属性”,然后查看计算机的名称。(这与桌面上的“计算机”图标单击右键后选择“属性”是一样的)
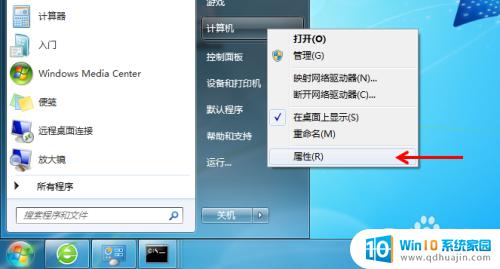
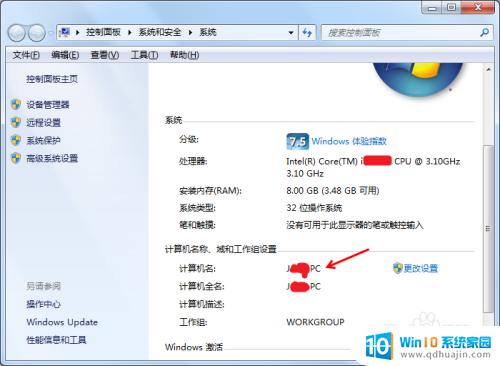
2.打开cmd命令窗口。
按下【Windows键+R键】打开“运行”对话框,输入“cmd”打开cmd命令窗口。
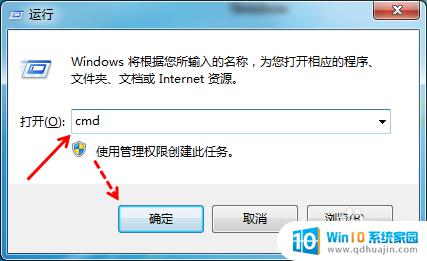
3.“ping -f 计算机名”或“ping 计算机名 -f”获取IP地址。(如下图所示)
一般所发送的数据包将会由路由器分段发送给对方,加上“-f”之后路由器就不会再分段处理。

4.“ping -v 0 计算机名”获取IP地址。(如下图所示)
“ping -v”是将“服务类型”字段设置成TOS指定的值,“-v”之后的有效值从0~255。

5.“ping -r 9 计算机名”获取IP地址。(如下图所示)
“ping -r 9”记录传输和返回数据经过的路由,“-r”之后的有效值从1~9。

6.“ping -s 4 计算机名”获取IP地址。(如下图所示)
“ping -s”为指定跃点的时间戳,与“-r”相似。但它不记录经过的路由,“-s”之后的有效值从1~4。

7.“ping -j 计算机名”获取IP地址。(如下图所示)

8.“ping -k 计算机名”获取IP地址。(如下图所示)

9.“ping -4 计算机名”获取IP地址。(如下图所示)

10.在cmd里面使用ping遇到疑惑时,可以在cmd里面输入“ping /?”获取帮助信息,也可以通过网上搜索获取帮助信息。

使用ping命令可以轻松地获取本机的IP地址。只需在命令行中输入ping localhost或ping 127.0.0.1,即可得到本机的IPv4地址。这对于网络管理员或普通用户来说都是有用的。所以,熟练掌握这种简单而有用的命令是必不可少的。
ping本地主机配置的ip地址 如何用ping命令获取本机IP地址相关教程
热门推荐
电脑教程推荐
win10系统推荐
- 1 萝卜家园ghost win10 64位家庭版镜像下载v2023.04
- 2 技术员联盟ghost win10 32位旗舰安装版下载v2023.04
- 3 深度技术ghost win10 64位官方免激活版下载v2023.04
- 4 番茄花园ghost win10 32位稳定安全版本下载v2023.04
- 5 戴尔笔记本ghost win10 64位原版精简版下载v2023.04
- 6 深度极速ghost win10 64位永久激活正式版下载v2023.04
- 7 惠普笔记本ghost win10 64位稳定家庭版下载v2023.04
- 8 电脑公司ghost win10 32位稳定原版下载v2023.04
- 9 番茄花园ghost win10 64位官方正式版下载v2023.04
- 10 风林火山ghost win10 64位免费专业版下载v2023.04