win10找不到微软商店 Win10系统自带的微软商店不见了怎么办
最近使用Win10系统的用户可能会遇到一个问题,就是找不到系统自带的微软商店,微软商店是Win10系统中非常重要的一个应用程序,用户可以通过商店下载各种应用、游戏和软件。如果微软商店不见了,用户可能会感到困惑和焦虑。当Win10系统自带的微软商店不见了,应该怎么办呢?接下来我们就来讨论一下解决这个问题的办法。
操作方法:
1.第一步:我们需要知道为什么有时候微软商店会突然不见,有两种原因,第一种便是系统版本过低导致的,第二种是自己误操作把商店给删了。

2.第二步:上面我已经说了两种原因,那么要如何解决呢,如果是第一种系统版本过低只要更新一下系统的版本便行了。
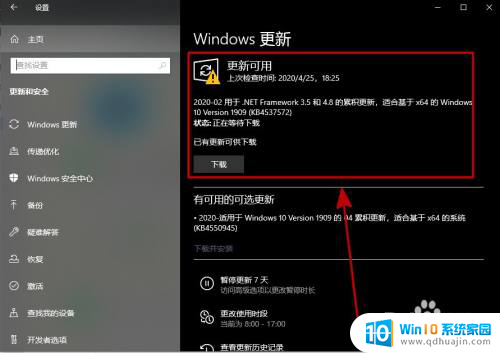
3.第三步:如果是第二种情况,则需要重新下载一下微软商店。首先打开自己电脑上的搜索栏,在搜索栏上输入“windows powershell”。
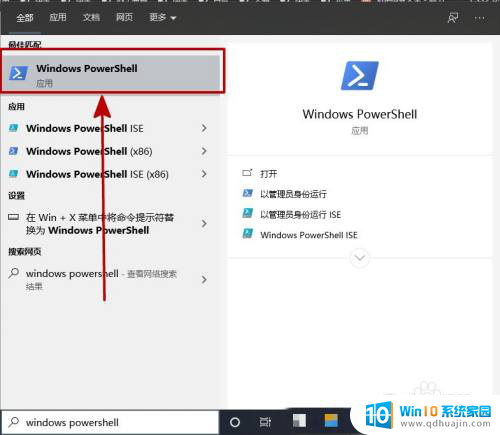
4.第四步:右键命令符选择以管理员身份运行。一定要选择以管理员身份运行,不然是无法访问的。
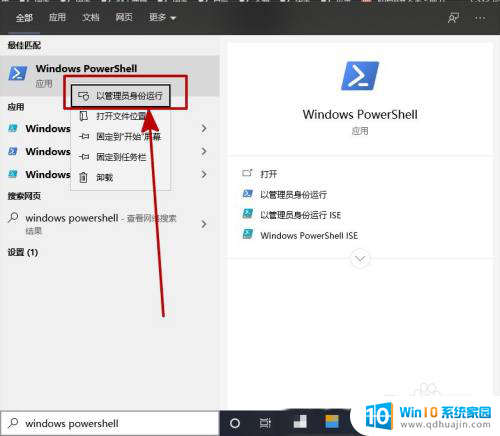
5.第五步:在powershell窗口输入【Get-AppxPackage -allusers | Select Name, PackageFullName】,之后按回车键。
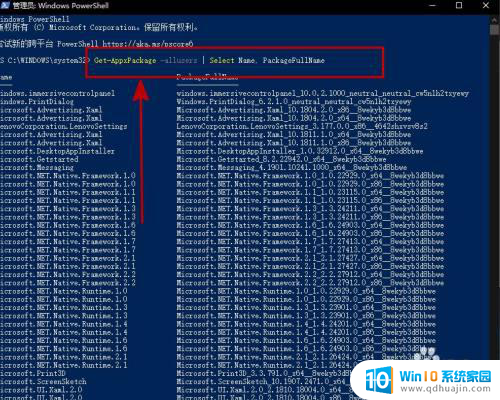
6.第六步:找到【Microsoft.WindowsStore】这一选项(有些电脑是Microsoft.StorePurchaseApp),之后复右边的内容 【 Microsoft.WindowsStore_12004.1001.1.0_x64__8wekyb3d8bbwe】。
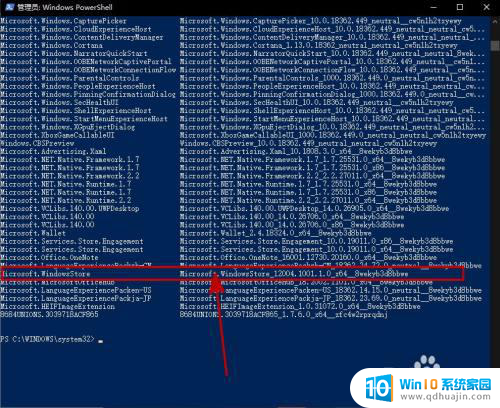
7.第七步:输入Add-appxpackage -register “C:\Program Files\WindowsApps\Microsoft.WindowsStore_12004.1001.1.0_x64__8wekyb3d8bbwe”后回车,之后等待安装即可。
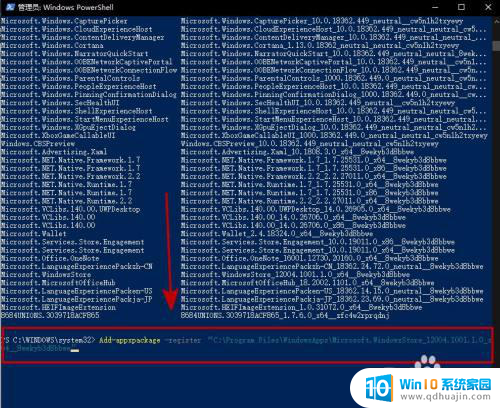
以上就是win10找不到微软商店的全部内容,如果你也遇到了这个问题,不妨试试以上方法来解决,希望对大家有所帮助。
win10找不到微软商店 Win10系统自带的微软商店不见了怎么办相关教程
热门推荐
win10系统教程推荐
- 1 怎么把锁屏壁纸换成自己的照片 win10锁屏壁纸自定义设置步骤
- 2 win10wife连接不显示 笔记本电脑wifi信号不稳定
- 3 电脑怎么定时锁屏 win10自动锁屏在哪里设置
- 4 怎么把桌面文件夹存到d盘 Win10系统如何将桌面文件保存到D盘
- 5 电脑休屏怎么设置才能设置不休眠 win10怎么取消电脑休眠设置
- 6 怎么调出独立显卡 Win10独立显卡和集成显卡如何自动切换
- 7 win10如何关闭软件自启动 win10如何取消自启动程序
- 8 戴尔笔记本连蓝牙耳机怎么连 win10电脑蓝牙耳机连接教程
- 9 windows10关闭触摸板 win10系统如何关闭笔记本触摸板
- 10 如何查看笔记本电脑运行内存 Win10怎么样检查笔记本电脑内存的容量
win10系统推荐
- 1 萝卜家园ghost win10 64位家庭版镜像下载v2023.04
- 2 技术员联盟ghost win10 32位旗舰安装版下载v2023.04
- 3 深度技术ghost win10 64位官方免激活版下载v2023.04
- 4 番茄花园ghost win10 32位稳定安全版本下载v2023.04
- 5 戴尔笔记本ghost win10 64位原版精简版下载v2023.04
- 6 深度极速ghost win10 64位永久激活正式版下载v2023.04
- 7 惠普笔记本ghost win10 64位稳定家庭版下载v2023.04
- 8 电脑公司ghost win10 32位稳定原版下载v2023.04
- 9 番茄花园ghost win10 64位官方正式版下载v2023.04
- 10 风林火山ghost win10 64位免费专业版下载v2023.04