电脑桌面常亮设置在哪里 电脑屏幕常亮设置方法
更新时间:2024-06-15 15:47:27作者:yang
电脑桌面的常亮设置在哪里?想要让电脑屏幕常亮,可以通过简单的设置来实现,在Windows系统中,可以通过调整屏幕保护程序或设置显示器的休眠时间来保持屏幕常亮。在Mac系统中,通过调整节能设置来实现屏幕常亮。无论是Windows还是Mac系统,都可以通过这些简单的方法来让电脑屏幕一直保持亮着,提高工作效率。
方法如下:
1方法一:打开电脑左下角“开始”选项。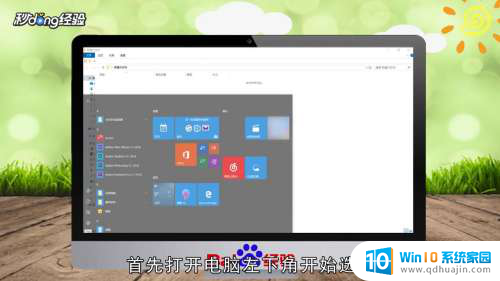 2在弹出的对话框中点击“设置”图标。
2在弹出的对话框中点击“设置”图标。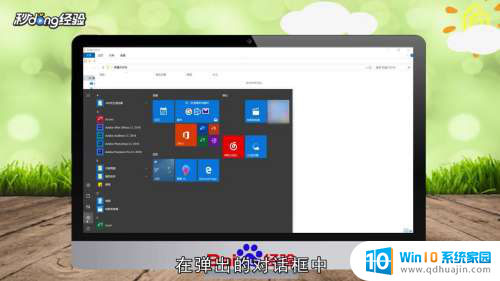 3在Windows设置页面点击“系统”选项。
3在Windows设置页面点击“系统”选项。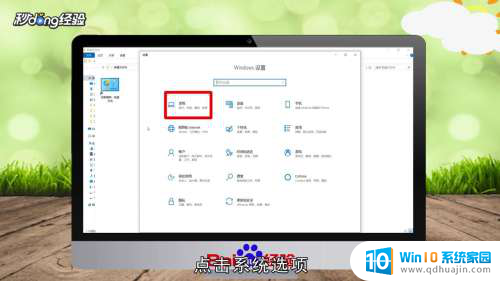 4在左侧菜单栏中点击“电源和睡眠”选项。
4在左侧菜单栏中点击“电源和睡眠”选项。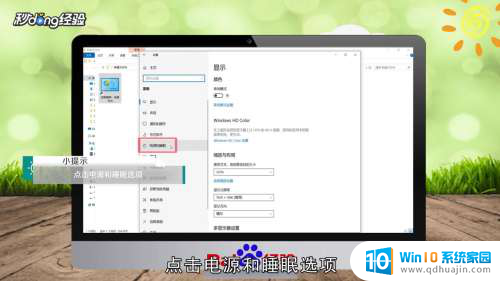 5选择屏幕里的“从不”选项。
5选择屏幕里的“从不”选项。 6点击睡眠的“从不”选项即可。
6点击睡眠的“从不”选项即可。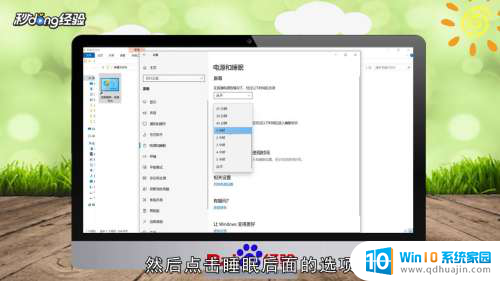 7方法二:打开控制面板,选择“电源选项”。
7方法二:打开控制面板,选择“电源选项”。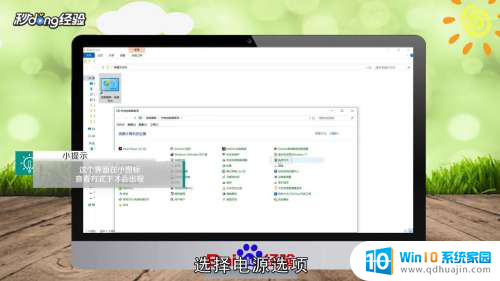 8点击左侧“更改计算机睡眠时间”选项。
8点击左侧“更改计算机睡眠时间”选项。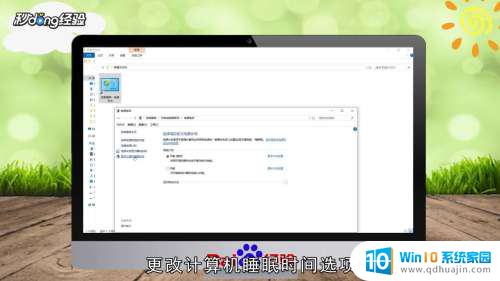 9在“关闭显示器”后面的选项中选择“从不”。
9在“关闭显示器”后面的选项中选择“从不”。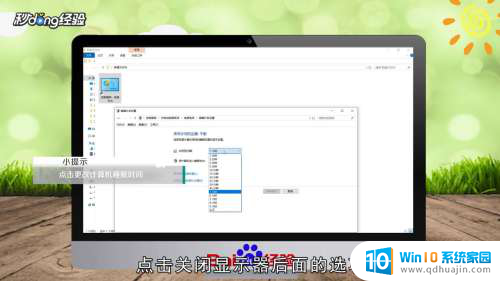 10在“使计算机进入睡眠状态”的选项中选择“从不”即可。
10在“使计算机进入睡眠状态”的选项中选择“从不”即可。 11总结如下。
11总结如下。
以上是关于电脑桌面常亮设置在哪里的全部内容,如果您遇到了这种情况,可以按照以上方法解决,希望这对大家有所帮助。
- 上一篇: 微信消息提醒怎么取消 微信提醒取消方法
- 下一篇: 怎么调高电脑的声音 电脑音量调节方法
电脑桌面常亮设置在哪里 电脑屏幕常亮设置方法相关教程
热门推荐
电脑教程推荐
- 1 笔记本电脑刚开机就自动关机是怎么回事 笔记本电脑开机后几秒钟自动关机
- 2 笔记本电脑联想指纹锁 联想笔记本指纹设置步骤
- 3 如何看网吧电脑配置 网吧电脑怎么查看硬件配置
- 4 桌面上打电话键不见了怎么办 手机通话图标不见了怎么办
- 5 微信的桌面壁纸怎么换 微信主页壁纸设置方法
- 6 电脑怎么重新获取ip地址 电脑如何重新获取IP地址
- 7 电脑上怎么打开360免费wifi 360免费wifi电脑版功能介绍
- 8 笔记本玩游戏时cpu温度多少正常 笔记本电脑打游戏CPU温度多高算正常
- 9 插入u盘在电脑上怎么打开 U盘插入电脑后如何安全退出
- 10 笔记本无法识别移动硬盘 移动硬盘插入电脑无法识别怎么处理
win10系统推荐
- 1 萝卜家园ghost win10 64位家庭版镜像下载v2023.04
- 2 技术员联盟ghost win10 32位旗舰安装版下载v2023.04
- 3 深度技术ghost win10 64位官方免激活版下载v2023.04
- 4 番茄花园ghost win10 32位稳定安全版本下载v2023.04
- 5 戴尔笔记本ghost win10 64位原版精简版下载v2023.04
- 6 深度极速ghost win10 64位永久激活正式版下载v2023.04
- 7 惠普笔记本ghost win10 64位稳定家庭版下载v2023.04
- 8 电脑公司ghost win10 32位稳定原版下载v2023.04
- 9 番茄花园ghost win10 64位官方正式版下载v2023.04
- 10 风林火山ghost win10 64位免费专业版下载v2023.04