无线局域网在哪里怎么设置 无线局域网路由器设置教程
更新时间:2023-06-06 15:47:34作者:yang
无线局域网在哪里怎么设置,无线局域网已经成为了我们日常生活中必不可少的一部分。无线局域网可以让我们在家中或者办公室内不受限制地使用网络,省去了网线连接的繁琐过程。但是对于一些新手来说,设置无线局域网还是比较困难的。在本文中我们将为大家详细介绍无线局域网在哪里设置,以及如何进行无线局域网路由器的设置。希望本文可以帮助大家更好地理解和使用无线局域网。
无线局域网路由器设置教程
具体方法:
1一、路由器的设置现在的路由器设置,多是通过WEB进行设置;由于路由器在没有正确设置以前,无线功能可能无法使用,因此我们通过网线与路由器联接;首先我们在浏览器地址栏中输入WR541G默认的IP地址,192.168.1.1。路由器的默认IP地址可能不相同,因此可在路由器上的标明或说明书中找到。在这里,需要说明一下:在通过WEB设置路由器时,当台与路由器联接的电脑的IP地址,必须设置成与路由器同一网关中;如耗子的路由器IP地址是192.168.1.1,因此与之联接的电脑的IP可设置成192.168.1.2---192.168.1.255之间任一地址。对于电脑IP地址的设置,可如此设置:在电脑正确安装好网卡驱动的情况下,选择控制面板--网络联接--本地联接,如下图选择Internet协议(TCP/IP),点击属性--选择使用下面的IP地址;IP地址输入:192.168.1.2---192.168.1.255之间任一地址,耗子在此输入192.168.1.2,子网掩码输入255.255.255.0,默认网关输入192.168.1.1即路由器的IP地址。如下图在浏览器地址栏中输入路由器的IP,192.168.1.1确定后即可进入路由器的WEB设置界面。一般路由器在进入WEB设置界面时,需要管理员密码,如第一次输入,按说明介绍,输入原始密码即可。 输入正确用户名和口令后,即进入路由器设置界面。TP-LINK路由器设置安装简单,而且性价比也不错,特别适合家庭网络;耗子用过几款TP-LINK的路由器,感觉不错。再说国人也要支持国货呀。如果只想简单的设置路由器,只要选择设置向导,然后根据你的上网方式,配置好网络,即可实现路由功能。对于上网方式,请您根据自身情况进行选择。在这里,耗子以最常用的家庭ADSL虚拟拨号(PPPoE)拔号方式为例。选择ADSL虚拟拨号(PPPoE),点击下一步,输入你的帐户名和密码,如不知道,请与你当地的IP服务商联系。点击下一步,进入无线设置界面。TP-LINK默认为无线打开,由于我们此文章主要介绍无线设置,因此,如果此设置界面的无线功能没有打开,选择打开后,点击下一步,即可完成路由器设置。由于新设置了路由器,因此路由器会重新联接,如果正确启动,选择设置界面上的运行状态,应正确显示路由器当时状态,如果WAN口状态,显示错误,为你设置错误,请重新设置。路由器正确联接后,当前状态如图如果想让下面的客户机方便的配置网络,可以在路由器中打开DHCP服务,这样,所有与路由器联接的局域网中的电脑的TCP/IP协议设置为“自动获得IP地址”,路由器即可自动为每台机器配置网络。这样无需每台机器分别指定IP地址,当然,就是打开了DHCP服务,你也可手动为每台电脑指定IP地址。



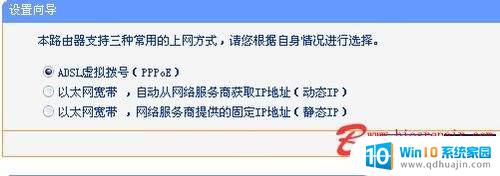



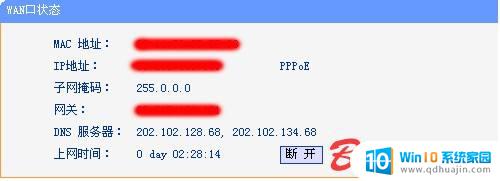 2二、无线网卡设置首先正确安装无线网卡的驱动,然后选择控制面板--网络联接--选择无线网络联接,右键选择属性。在无线网卡联接属性中选择配置,选择属性中的AD Hoc信道,在值中选择6,其值应与路由器无线设置频段的值一致,点击确定。一般情况下,无线网卡的频段不需要设置的,系统会自动搜索的。耗子的无线网卡即可自动搜索到频段,因此如果你设置好无线路由后,无线网卡无法搜索到无线网络,一般多是频段设置的原因,请按上面设置正确的频段即可。设置完面后,选择选择控制面板--网络联接--鼠标双击无线网络联接,选择无线网络联接状态,正确情况下,无线网络应正常联接的,如图所示。如果无线网络联接状态中,没有显示联接,点击查看无线网络,然后选择刷新网络列表,在系统检测到可用的无线网络后,点击联接,即可完成无线网络联接。其实无线网络设置与有线网站设置基本差不多的。只是比有线网络多了个频段设置,如果只是简单的设置无线网络,以上设置过程即可完成。上述文章只是介绍了一台电脑与无线路由器联接,如是多台机器,与单机设置是一样的。因为我们在路由器中设置了DHCP服务,因此无法指定IP,即可完成多台机器的网络配置。如果要手动指定每台机器的IP,只要在网卡TCP/IP设置中,指定IP地址即可,但一定要注意,IP地址的设置要与路由器在同一网段中,网关和DNS全部设置成路由器的IP即可。如下图
2二、无线网卡设置首先正确安装无线网卡的驱动,然后选择控制面板--网络联接--选择无线网络联接,右键选择属性。在无线网卡联接属性中选择配置,选择属性中的AD Hoc信道,在值中选择6,其值应与路由器无线设置频段的值一致,点击确定。一般情况下,无线网卡的频段不需要设置的,系统会自动搜索的。耗子的无线网卡即可自动搜索到频段,因此如果你设置好无线路由后,无线网卡无法搜索到无线网络,一般多是频段设置的原因,请按上面设置正确的频段即可。设置完面后,选择选择控制面板--网络联接--鼠标双击无线网络联接,选择无线网络联接状态,正确情况下,无线网络应正常联接的,如图所示。如果无线网络联接状态中,没有显示联接,点击查看无线网络,然后选择刷新网络列表,在系统检测到可用的无线网络后,点击联接,即可完成无线网络联接。其实无线网络设置与有线网站设置基本差不多的。只是比有线网络多了个频段设置,如果只是简单的设置无线网络,以上设置过程即可完成。上述文章只是介绍了一台电脑与无线路由器联接,如是多台机器,与单机设置是一样的。因为我们在路由器中设置了DHCP服务,因此无法指定IP,即可完成多台机器的网络配置。如果要手动指定每台机器的IP,只要在网卡TCP/IP设置中,指定IP地址即可,但一定要注意,IP地址的设置要与路由器在同一网段中,网关和DNS全部设置成路由器的IP即可。如下图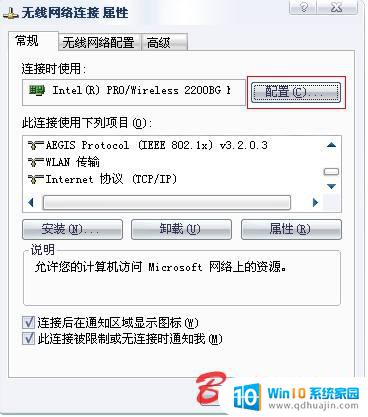

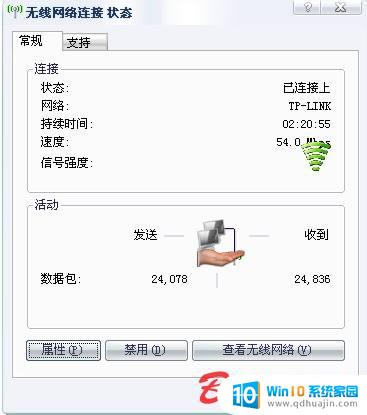

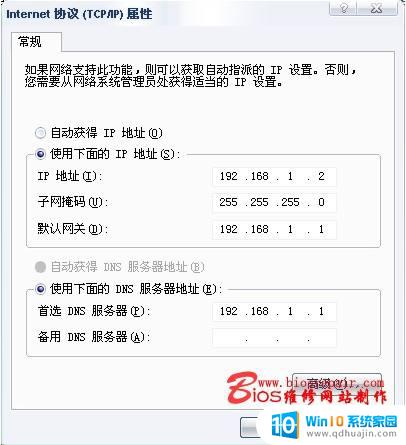
总而言之,无线局域网的设置相对较为简单,只需准备好无线路由器、网线和对应的电脑设备,按照指引进行设置即可。当然,在设置过程中也需要注意一些细节问题,如网络安全、信号覆盖范围等。只有充分了解相关知识,并给予足够的重视和注意,才能使无线网络连接更加稳定、高效。
无线局域网在哪里怎么设置 无线局域网路由器设置教程相关教程
热门推荐
电脑教程推荐
win10系统推荐
- 1 萝卜家园ghost win10 64位家庭版镜像下载v2023.04
- 2 技术员联盟ghost win10 32位旗舰安装版下载v2023.04
- 3 深度技术ghost win10 64位官方免激活版下载v2023.04
- 4 番茄花园ghost win10 32位稳定安全版本下载v2023.04
- 5 戴尔笔记本ghost win10 64位原版精简版下载v2023.04
- 6 深度极速ghost win10 64位永久激活正式版下载v2023.04
- 7 惠普笔记本ghost win10 64位稳定家庭版下载v2023.04
- 8 电脑公司ghost win10 32位稳定原版下载v2023.04
- 9 番茄花园ghost win10 64位官方正式版下载v2023.04
- 10 风林火山ghost win10 64位免费专业版下载v2023.04