win7如何更换桌面 win7如何更换桌面壁纸
更新时间:2023-10-09 15:47:56作者:xiaoliu
Win7作为一款经典的操作系统,提供了丰富多样的桌面壁纸选择,让用户可以根据个人喜好和需求来更换自己喜欢的壁纸,在Win7中,更换桌面壁纸是一项简单而又有趣的操作,只需几个简单的步骤就可以实现。通过更换桌面壁纸,我们可以为电脑增添一份个性和色彩,让整个桌面焕然一新。接下来让我们一起来了解一下Win7如何更换桌面壁纸吧。
方法如下:
1.第一步:单击电脑桌面左下角的“开始”按钮。
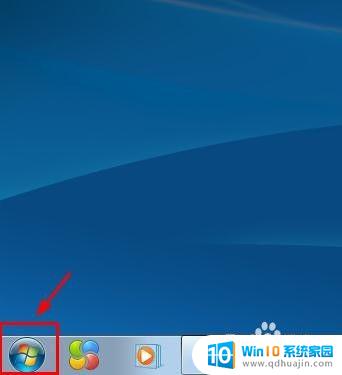
2.第二步:选择电脑程序中的“控制面板”选项。
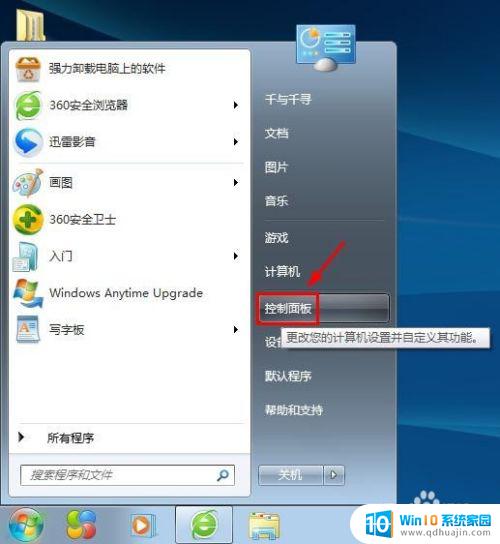
3.第三步:在弹出的电脑设置对话框中选择“更改桌面背景”选项。
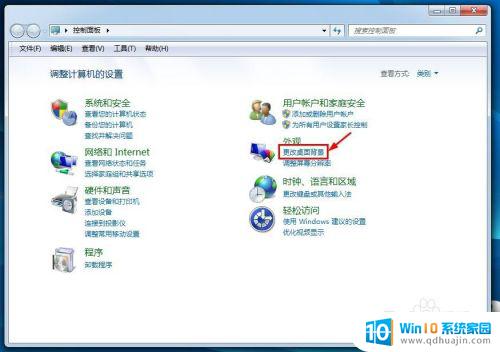
4.第四步:如下图所示,弹出“桌面背景”设置对话框。我们可以根据自己的需要进行设置。
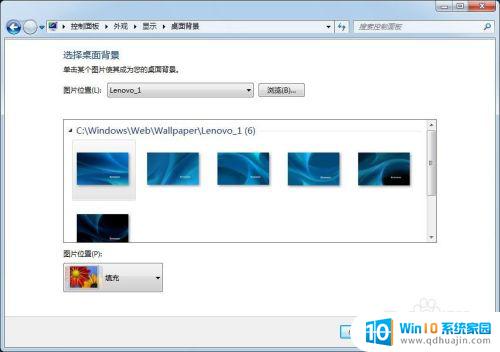
5.第五步:单击“图片位置”或者后面的“浏览”按钮,根据自己的喜好选择桌面壁纸。
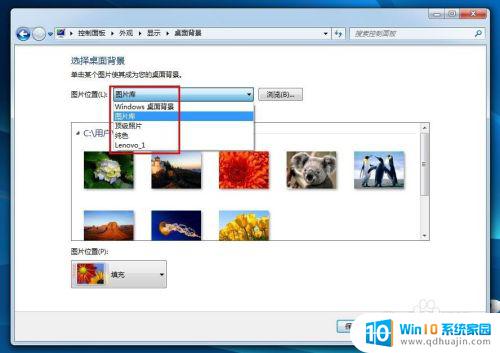
6.第六步:选择好要设置的图片,在“图片位置”中设置图片的展示方式。设置完成后单击“保存修改”按钮。
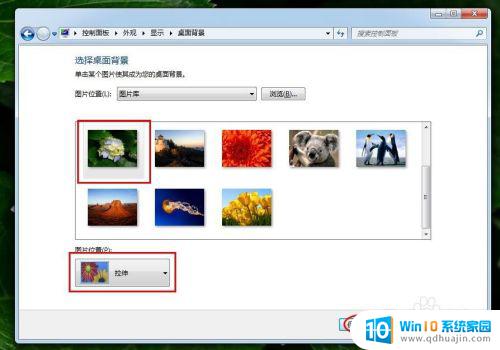
7.第七步:单击“控制面板”对话框右上角的“关闭”按钮,完成操作。
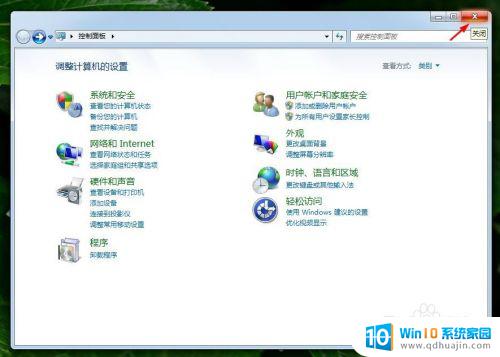
以上是如何更换win7桌面的全部内容,如果您遇到这种情况,可以按照小编的方法进行解决,希望能够帮助到您。
win7如何更换桌面 win7如何更换桌面壁纸相关教程
热门推荐
win7系统教程推荐
- 1 win 7怎么设置系统还原点 win7笔记本恢复出厂设置快捷键
- 2 windows7系统截图工具快捷键 Win7系统截图快捷键教程
- 3 win7系统怎么查主板型号 win7主板型号查看方法
- 4 win7添加不了打印机 win7无法添加网络打印机怎么办
- 5 win7怎么连有线耳机 Win7耳机插入后无声音怎么办
- 6 window7怎么联网 Win7无线上网和宽带上网设置教程
- 7 固态硬盘 win7 win7系统固态硬盘优化设置教程
- 8 win7 怎么共享文件 Win7如何在局域网内共享文件
- 9 win7电脑蓝牙怎么连接音响 Win7连接蓝牙音箱教程
- 10 windows7怎么缩小桌面图标 怎样在电脑桌面上缩小图标
win7系统推荐