笔记本电脑怎么把键盘关了 win10如何关闭笔记本电脑自带键盘
更新时间:2023-10-13 15:47:10作者:yang
笔记本电脑怎么把键盘关了,如今笔记本电脑已经成为人们生活中不可或缺的工具之一,在使用笔记本电脑的过程中,有时候我们可能会遇到一些问题,比如需要关闭笔记本自带的键盘。特别是在Windows 10系统中,很多人可能会感到困惑,不知道如何正确地关闭笔记本电脑的键盘。在本文中我们将探讨一些简单而有效的方法,来帮助大家解决这个问题。无论是为了修理键盘,还是为了连接外部键盘,掌握如何关闭笔记本电脑自带键盘的方法对于提高我们的工作效率和舒适度都是非常重要的。
具体方法:
1.点击开始菜单,输入K,点击控制面板。
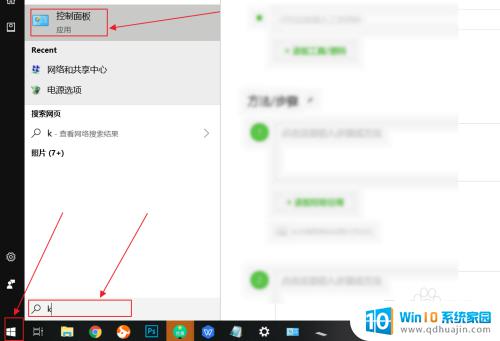
2.在控制面板中,选择键盘。
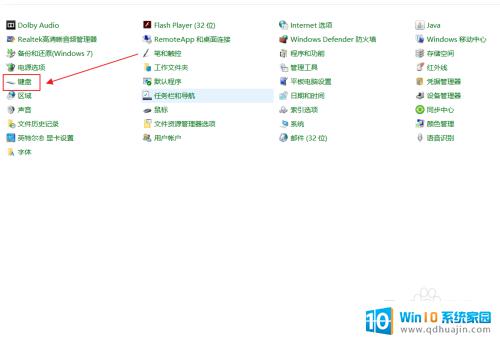
3.在弹出来的键盘属性中,点击硬件。
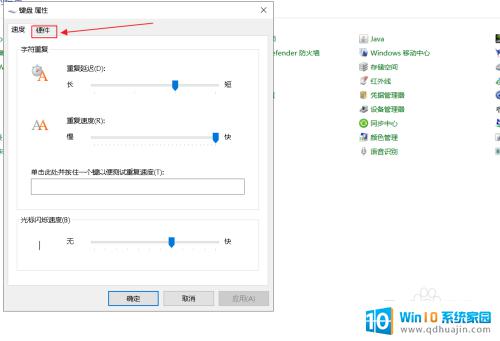
4.在硬件选项中,往下拉,找到标准键盘。
画重点:这个就是笔记本自带的键盘,如果你有其他的外接键盘可以将它关闭。
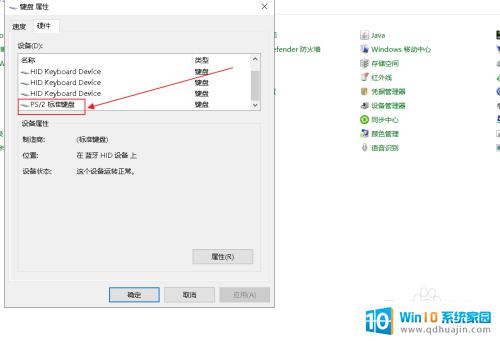
5.选择自带的键盘后,点击属性。
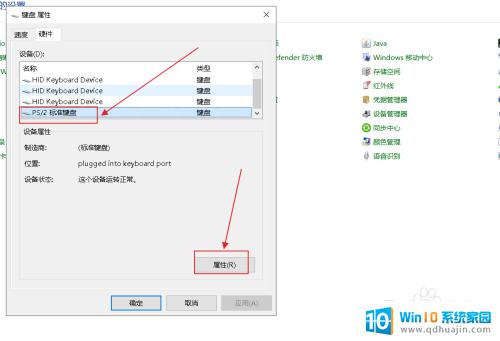
6.在标准键盘的属性中,点击驱动程序。

7.在标准键盘的属性中,选用禁用设备,点击确定。
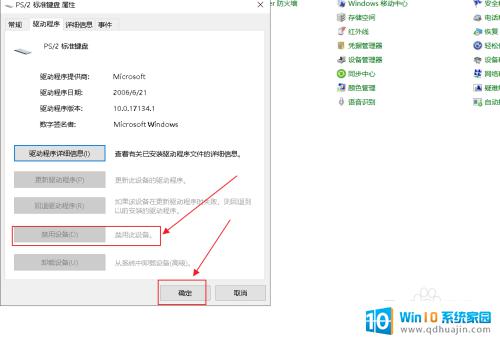
以上就是如何关闭笔记本电脑键盘的全部内容,如果您遇到相同的问题,请参考本文中介绍的步骤进行修复,希望这对您有所帮助。
笔记本电脑怎么把键盘关了 win10如何关闭笔记本电脑自带键盘相关教程
热门推荐
win10系统教程推荐
- 1 win10鼠标移动会卡顿 win10系统鼠标卡顿怎么解决
- 2 win10显示引用的账户当前已锁定 win10账户被锁定无法登录
- 3 恢复windows10系统 Win10系统怎么进行恢复操作
- 4 win10发送快捷方式到桌面不能用 Win10桌面快捷方式无法创建怎么办
- 5 windows10系统怎么默认输入法 win10默认输入法设置步骤详解
- 6 win10笔记本电脑如何自动关机 怎么在笔记本电脑上设置定时关机功能
- 7 读取win10开机密码 windows10开机密码忘了怎么弄
- 8 win10ppt如何全屏 电脑屏幕全屏设置方法
- 9 如何换ip地址win10 win10怎么设置自动获取ip地址
- 10 windows10关机重启怎么办 笔记本电脑关机后自动重启的解决方案
win10系统推荐
- 1 萝卜家园ghost win10 64位家庭版镜像下载v2023.04
- 2 技术员联盟ghost win10 32位旗舰安装版下载v2023.04
- 3 深度技术ghost win10 64位官方免激活版下载v2023.04
- 4 番茄花园ghost win10 32位稳定安全版本下载v2023.04
- 5 戴尔笔记本ghost win10 64位原版精简版下载v2023.04
- 6 深度极速ghost win10 64位永久激活正式版下载v2023.04
- 7 惠普笔记本ghost win10 64位稳定家庭版下载v2023.04
- 8 电脑公司ghost win10 32位稳定原版下载v2023.04
- 9 番茄花园ghost win10 64位官方正式版下载v2023.04
- 10 风林火山ghost win10 64位免费专业版下载v2023.04