win7怎么开麦克风 win7 麦克风设置无法打开
更新时间:2023-11-21 15:47:30作者:jiang
win7怎么开麦克风,在使用Win7操作系统的过程中,有时我们可能会遇到一个常见的问题,那就是无法打开麦克风设置,当我们需要使用麦克风进行语音聊天、录制音频或进行语音识别等操作时,这个问题无疑会给我们带来很大的困扰。究竟是什么原因导致了Win7麦克风设置无法打开呢?接下来我们将深入探讨这个问题的原因和解决方法,帮助大家解决这一困扰。
步骤如下:
1.打开电脑后,再把鼠标移到右下角声音图案上。再按鼠标右键呼出声音设置,在选择打开【录音设备】。
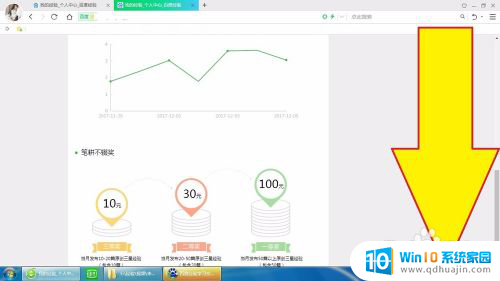
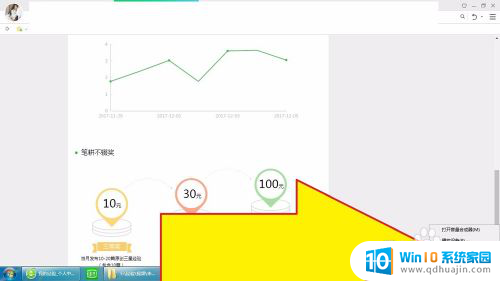
2.进入声音设置界面时,在导航栏里打开【录制】按钮。
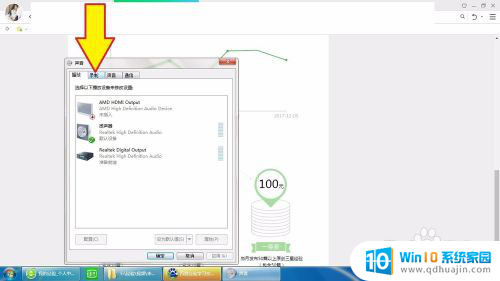
3.进入录制界面时,点击一下麦克风,再在下方点击【设为默认值】,再点击旁边的【属性】打开它。
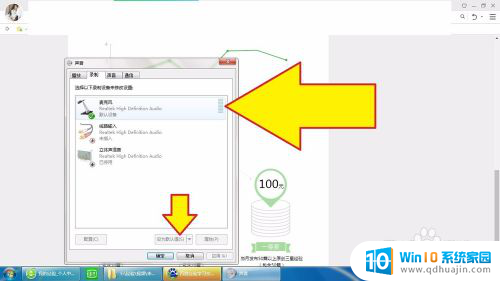
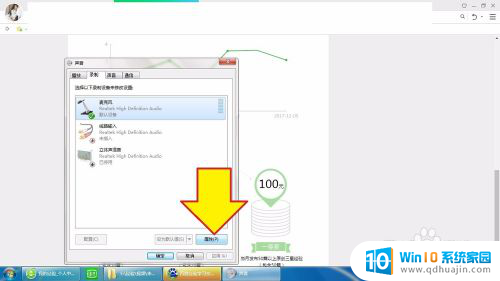
4.进入麦克风属性界面时,再最底下看下该麦克风是否已经启用,没启用就启用它。
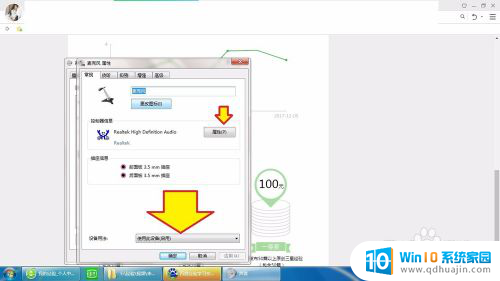
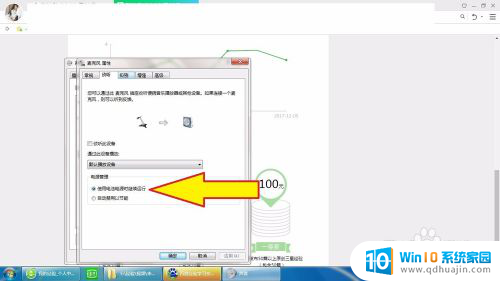
5.进入【级别】界面时,第一个就是麦克风声音了。一般设置为80就可以了,如果声音小可以设为最大值,声音还是不大声,就设置麦克风加强,慢慢加上去看下效果,一般10db就可以了。
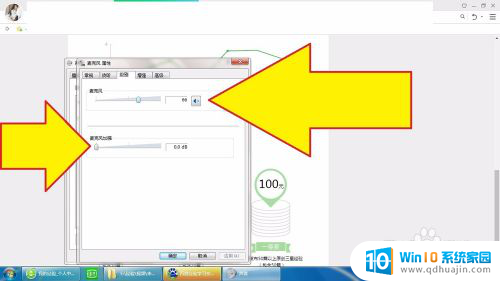
6.在增强界面里,需要消声、回音的就点上,不需要就不用理会。
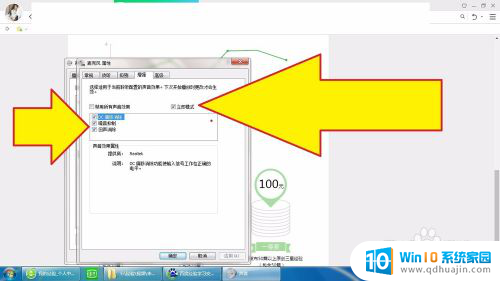
7.在高级里可以设置频率,也可以更改模式。一般两个都点上以保麦克风正常使用,最后点击确定键保存设置,就这样就设置完麦克风设置了,这时就可以正常使用了。
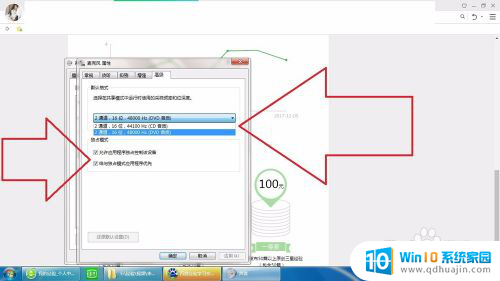
以上是如何在Win7中开启麦克风的全部内容,如果您遇到此类问题,您可以根据本文中的操作进行解决,非常简单快速,一步到位。
win7怎么开麦克风 win7 麦克风设置无法打开相关教程
热门推荐
win7系统教程推荐
- 1 win7相机怎么打开 Win7摄像头如何打开
- 2 win 7怎么设置系统还原点 win7笔记本恢复出厂设置快捷键
- 3 windows7系统截图工具快捷键 Win7系统截图快捷键教程
- 4 win7系统怎么查主板型号 win7主板型号查看方法
- 5 win7添加不了打印机 win7无法添加网络打印机怎么办
- 6 win7怎么连有线耳机 Win7耳机插入后无声音怎么办
- 7 window7怎么联网 Win7无线上网和宽带上网设置教程
- 8 固态硬盘 win7 win7系统固态硬盘优化设置教程
- 9 win7 怎么共享文件 Win7如何在局域网内共享文件
- 10 win7电脑蓝牙怎么连接音响 Win7连接蓝牙音箱教程
win7系统推荐