word眉头有一条线怎么删除 怎样去除Word文档顶部的分隔线
更新时间:2023-12-19 15:48:49作者:yang
在处理Word文档时,我们常常会遇到一些排版问题,比如在文档的顶部出现不需要的分隔线,这些分隔线可能会使文档看起来不够整洁,影响阅读体验。如何去除Word文档顶部的分隔线呢?在这篇文章中我们将探讨几种简单有效的方法来解决这个问题。无论是通过修改页面边距、调整段落格式还是使用特定的删除命令,我们都可以轻松地删除眉头上的那条线,让文档焕然一新。让我们一起来看看吧!
方法如下:
1.word是我们经常用到的软件,我们经常用它来制作文档。而文档最上面不经意间就会出现一条横线,怎么也删不掉。
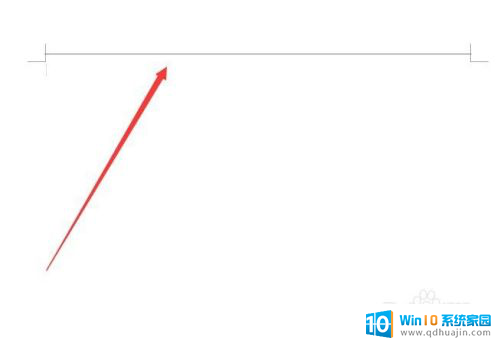
2.遇到这样的情况,点击菜单栏中的“插入”命令,操作如图所示。
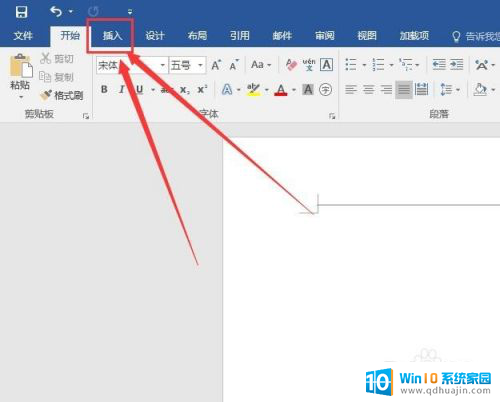
3.第二步,选择”插入“菜单”下的“页眉”命令,对页眉进行操作。
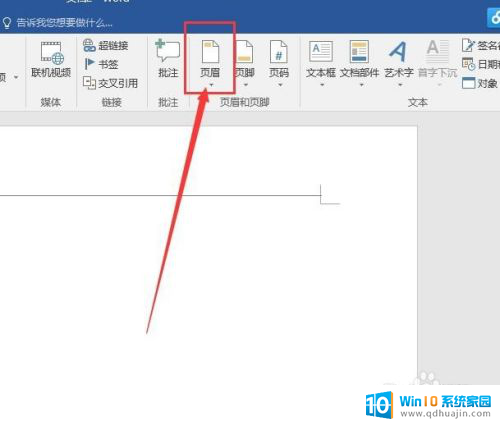
4.点击“页眉”之后,就会出现一个下拉菜单,选择其中“编辑页眉”命令。
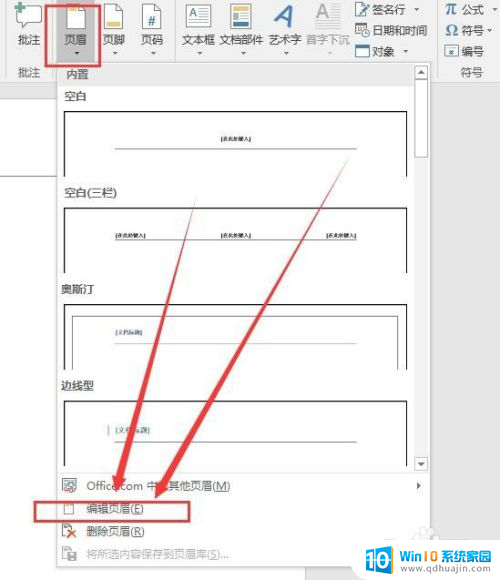
5.选择“编辑页眉”命令之后,我们可以看到,原来的文档就会出现了这样的画面。
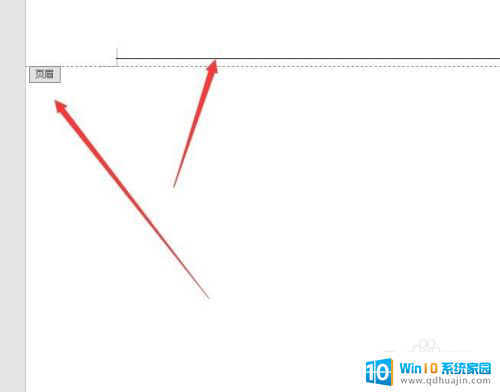
6.用鼠标在横线处点击右键,就会出现这样一个菜单,选择其中的“样式”。
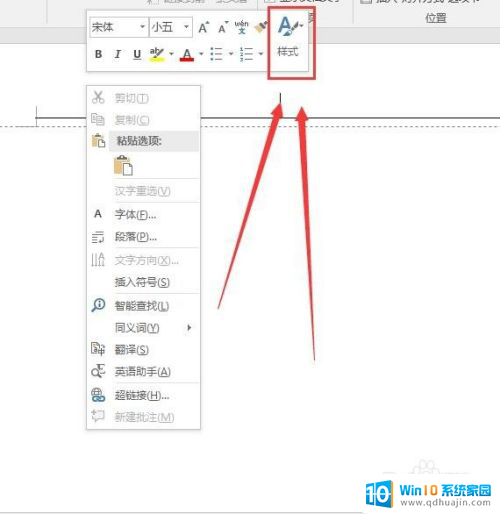
7.选择样式之后,就会弹出很多种样式给你选择。这时我们选择其中的“正文”样式。
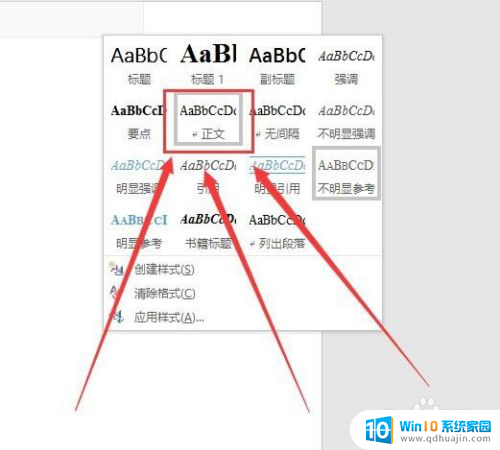
8.做好这一切之后,点击右上角的“关闭页眉页脚”命令。文档的横线就去掉了,操作如图。
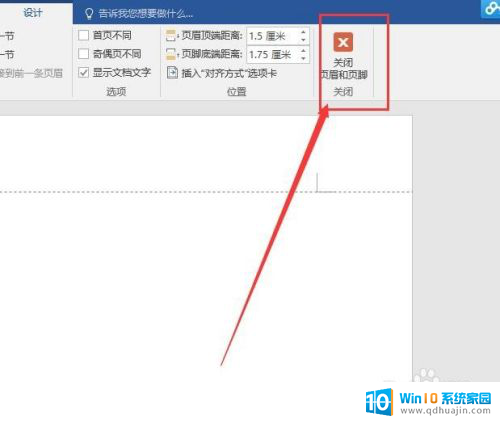
以上就是如何删除Word文档中的页眉线的全部内容,希望这篇文章能够帮助到碰到同样问题的朋友们。
word眉头有一条线怎么删除 怎样去除Word文档顶部的分隔线相关教程
热门推荐
电脑教程推荐
- 1 怎么把手机屏幕投射到电脑上 手机如何无线投屏到电脑上
- 2 怎样把搜狗输入法放到任务栏 怎么把搜狗输入法固定到任务栏
- 3 笔记本电脑刚开机就自动关机是怎么回事 笔记本电脑开机后几秒钟自动关机
- 4 笔记本电脑联想指纹锁 联想笔记本指纹设置步骤
- 5 如何看网吧电脑配置 网吧电脑怎么查看硬件配置
- 6 桌面上打电话键不见了怎么办 手机通话图标不见了怎么办
- 7 微信的桌面壁纸怎么换 微信主页壁纸设置方法
- 8 电脑怎么重新获取ip地址 电脑如何重新获取IP地址
- 9 电脑上怎么打开360免费wifi 360免费wifi电脑版功能介绍
- 10 笔记本玩游戏时cpu温度多少正常 笔记本电脑打游戏CPU温度多高算正常
win10系统推荐
- 1 萝卜家园ghost win10 64位家庭版镜像下载v2023.04
- 2 技术员联盟ghost win10 32位旗舰安装版下载v2023.04
- 3 深度技术ghost win10 64位官方免激活版下载v2023.04
- 4 番茄花园ghost win10 32位稳定安全版本下载v2023.04
- 5 戴尔笔记本ghost win10 64位原版精简版下载v2023.04
- 6 深度极速ghost win10 64位永久激活正式版下载v2023.04
- 7 惠普笔记本ghost win10 64位稳定家庭版下载v2023.04
- 8 电脑公司ghost win10 32位稳定原版下载v2023.04
- 9 番茄花园ghost win10 64位官方正式版下载v2023.04
- 10 风林火山ghost win10 64位免费专业版下载v2023.04