佳能g2010扫描 佳能打印机如何进行扫描设置
更新时间:2024-07-14 15:48:33作者:jiang
佳能G2010扫描 佳能打印机如何进行扫描设置 在日常办公和生活中,打印机和扫描仪已经成为不可或缺的办公设备,佳能G2010打印机作为一款功能强大的多功能一体机,不仅可以实现高品质的打印,还可以进行扫描操作。对于很多用户来说,如何进行扫描设置可能是一个比较困惑的问题。在本文中我们将介绍佳能G2010打印机如何进行扫描设置,帮助大家更好地利用这款设备,提高工作效率。无论是扫描文档、图片还是表格,都可以通过简单的设置步骤,轻松完成扫描操作。让我们一起来了解一下吧!
步骤如下:
1.打开控制面板,切换“查看方式”为【类别】。
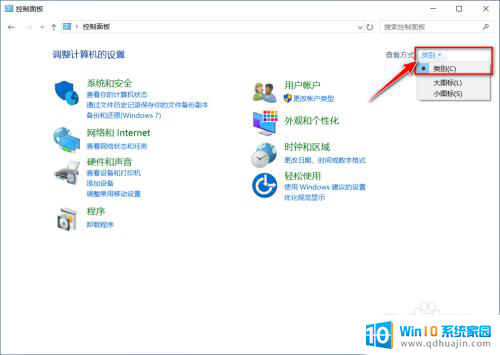
2.选择【查看设备和打印机】。
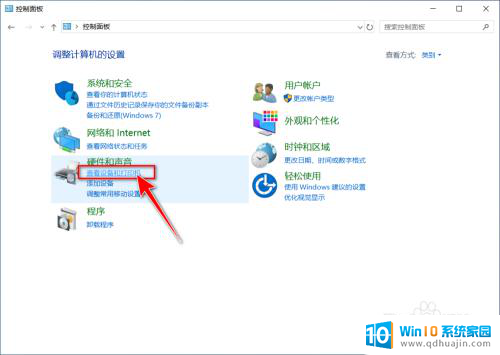
3.双击打印机设备。
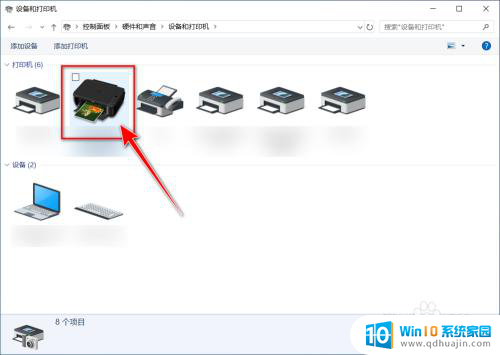
4.点击【扫描照片或文档】。
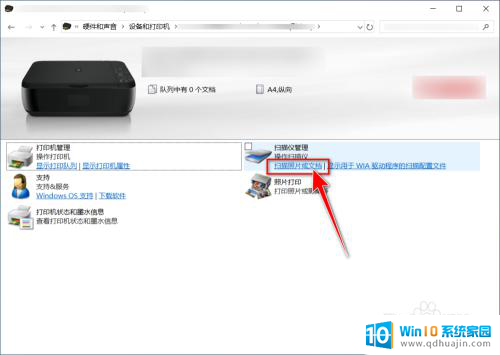
5.选择设备和扫描规格,点击【扫描】。
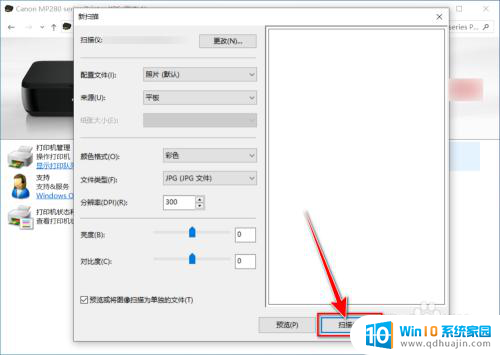
6.扫描完成,点击【下一步】。
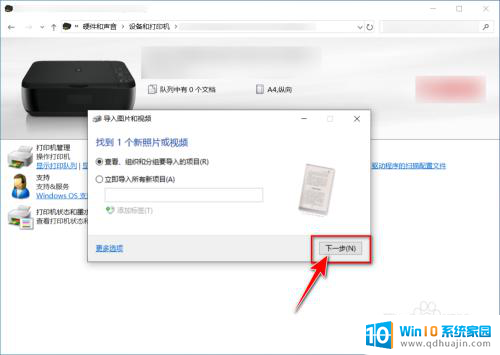
7.选择扫描的图片,点击【导入】。
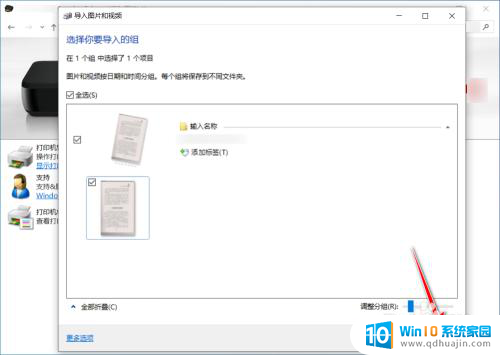
8.最后自动进入存有扫描的文件的文件夹。
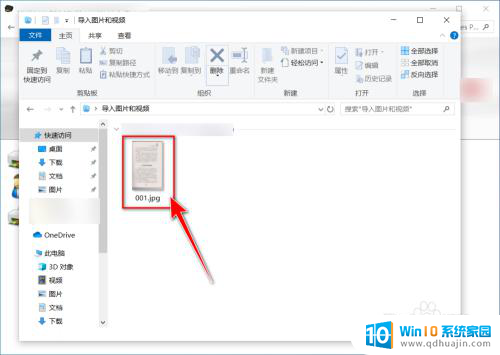
以上就是佳能g2010扫描的全部内容,如果遇到这种情况,你可以根据以上步骤解决,非常简单快速。
佳能g2010扫描 佳能打印机如何进行扫描设置相关教程
热门推荐
电脑教程推荐
- 1 文件夹怎么锁定密码 网络上如何给文件夹设置密码
- 2 电脑如何压缩照片 电脑图片压缩方法
- 3 笔记本电脑可以接外置摄像头吗 外接摄像头怎么在笔记本上使用
- 4 电脑如何设置开关机时间 电脑定时开机和关机的详细教程
- 5 excel里的文字怎么复制到word Excel表格文字复制到Word
- 6 共享的文件另一台电脑怎么查看 文件共享后怎么在另一台电脑上查看
- 7 怎么查找电脑mac地址 如何在Windows系统下查看自己电脑的MAC地址
- 8 笔记本电池显示电源已接通 未充电 笔记本电源已连接未充电怎么办
- 9 怎样在电脑日期下看到农历 电脑日历如何显示农历日期
- 10 电脑监视器是干嘛的? 电脑监视器的图解使用指南
win10系统推荐
- 1 萝卜家园ghost win10 64位家庭版镜像下载v2023.04
- 2 技术员联盟ghost win10 32位旗舰安装版下载v2023.04
- 3 深度技术ghost win10 64位官方免激活版下载v2023.04
- 4 番茄花园ghost win10 32位稳定安全版本下载v2023.04
- 5 戴尔笔记本ghost win10 64位原版精简版下载v2023.04
- 6 深度极速ghost win10 64位永久激活正式版下载v2023.04
- 7 惠普笔记本ghost win10 64位稳定家庭版下载v2023.04
- 8 电脑公司ghost win10 32位稳定原版下载v2023.04
- 9 番茄花园ghost win10 64位官方正式版下载v2023.04
- 10 风林火山ghost win10 64位免费专业版下载v2023.04