win7键盘粘滞键如何取消 怎样关闭Win7的粘滞键功能?
更新时间:2023-06-26 15:48:49作者:yang
win7键盘粘滞键如何取消,Win7的粘滞键功能是一项让一些用户感到困扰的功能,尤其是对于经常使用键盘的用户来说。当按下某个键不放时,会出现一些直接映射到该键的符号,这也被称为粘滞键。这不仅会影响用户的输入,还可能导致输入错误。那么如何才能关闭Win7的粘滞键功能呢?下面我们就来看看各种方法。
怎样关闭Win7的粘滞键功能?
具体方法:
1.电脑用户首先需要通过“开始菜单”打开系统的“控制面板”界面。
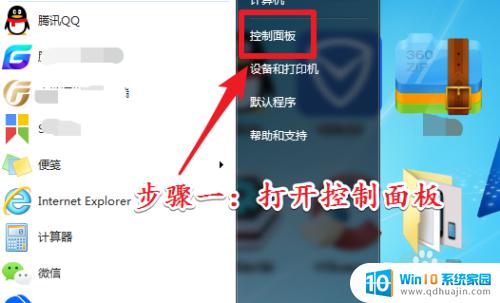
2.打开系统控制面板界面以后。将查看方式修改为“类型”,然后在点击功能界面最下方的“轻松访问”功能。
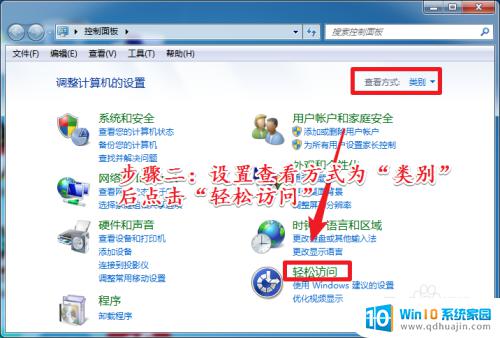
3.进入“轻松访问”功能界面以后。点击界面上的“更改键盘的工作方式”选项。
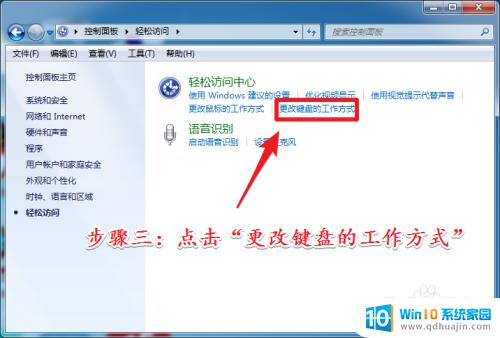
4.进入“更改键盘的工作方式”功能界面以后。继续点击界面的“设置粘滞键”选项。
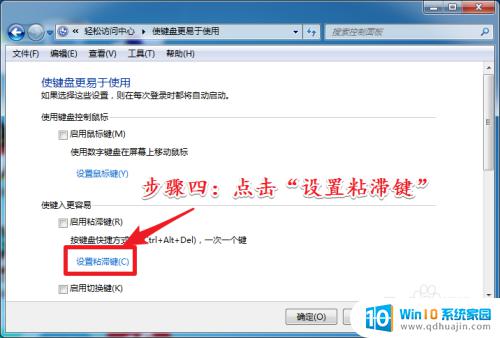
5.进入粘滞键的设置界面以后。将界面中的全部单选框都取消勾选。
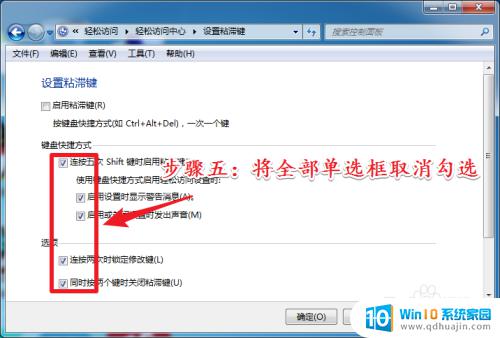
6.完成取消勾选以后。最后点击界面右下角的“应用”即可完成操作。
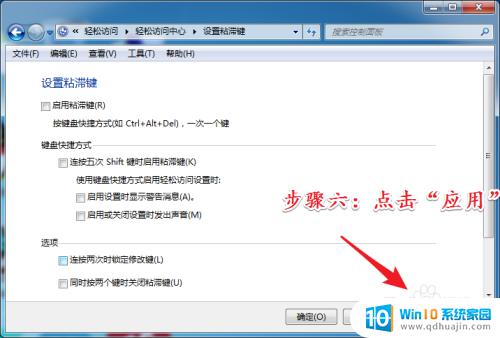
总的来说,关闭Win7的粘滞键功能相对简单,只需要在控制面板中设置即可。一旦关闭,你就可以愉快地畅游键盘世界了,没有任何阻碍。希望这篇文章能够帮助到那些遇到粘滞键问题的人们,让你们的电脑体验更加顺畅舒适。
win7键盘粘滞键如何取消 怎样关闭Win7的粘滞键功能?相关教程
热门推荐
win7系统教程推荐
- 1 win7相机怎么打开 Win7摄像头如何打开
- 2 win 7怎么设置系统还原点 win7笔记本恢复出厂设置快捷键
- 3 windows7系统截图工具快捷键 Win7系统截图快捷键教程
- 4 win7系统怎么查主板型号 win7主板型号查看方法
- 5 win7添加不了打印机 win7无法添加网络打印机怎么办
- 6 win7怎么连有线耳机 Win7耳机插入后无声音怎么办
- 7 window7怎么联网 Win7无线上网和宽带上网设置教程
- 8 固态硬盘 win7 win7系统固态硬盘优化设置教程
- 9 win7 怎么共享文件 Win7如何在局域网内共享文件
- 10 win7电脑蓝牙怎么连接音响 Win7连接蓝牙音箱教程
win7系统推荐