电脑怎么查看wifi 密码 wifi连接后怎么查看密码
更新时间:2023-12-16 15:50:04作者:jiang
在现代社会中无线网络已经成为人们生活中不可或缺的一部分,当我们面临需要连接新的WiFi网络时,却常常会面临一个问题 - 如何找到并查看已连接网络的密码?幸运的是我们可以依靠电脑来解决这个问题。无论是Windows操作系统还是Mac系统,电脑都提供了查看已连接WiFi密码的方法。接下来我们将介绍一些简单的步骤,帮助您快速找到并查看所需WiFi网络的密码。
步骤如下:
1.第一步:鼠标放到Wifi位置,点击右键后点击“打开网络和共享中心”。
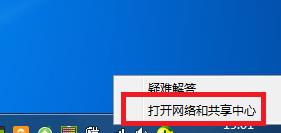
2.第二步:在弹出的窗口中找到“更改适配器设置”。
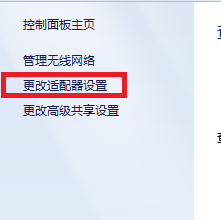
3.第三步:左键单击WiFi网络,选择需要查看密码的网络。
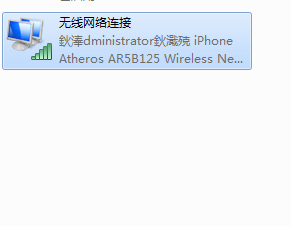
4.第四步:然后右键,在下拉菜单中选择“状态”。
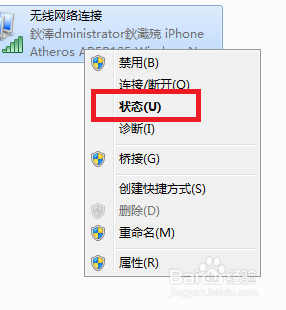
5.第五步:然后选择“无线属性”。
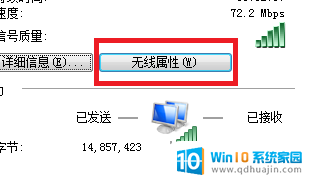
6.第六步:在弹出的窗口中选择“安全”。
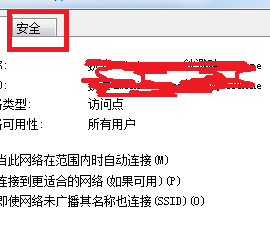
7.第七步:在“显示字符”前面的方框中打钩,即可看到WIFI密码。
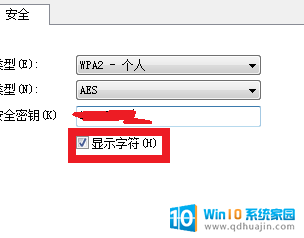
以上就是关于如何查看WiFi密码的全部内容,如果有遇到相同情况的用户,可以按照我提供的方法来解决。
电脑怎么查看wifi 密码 wifi连接后怎么查看密码相关教程
热门推荐
电脑教程推荐
win10系统推荐
- 1 萝卜家园ghost win10 64位家庭版镜像下载v2023.04
- 2 技术员联盟ghost win10 32位旗舰安装版下载v2023.04
- 3 深度技术ghost win10 64位官方免激活版下载v2023.04
- 4 番茄花园ghost win10 32位稳定安全版本下载v2023.04
- 5 戴尔笔记本ghost win10 64位原版精简版下载v2023.04
- 6 深度极速ghost win10 64位永久激活正式版下载v2023.04
- 7 惠普笔记本ghost win10 64位稳定家庭版下载v2023.04
- 8 电脑公司ghost win10 32位稳定原版下载v2023.04
- 9 番茄花园ghost win10 64位官方正式版下载v2023.04
- 10 风林火山ghost win10 64位免费专业版下载v2023.04