打开文件资源管理器的方法 Windows资源管理器打开方法
更新时间:2023-12-30 15:50:39作者:xiaoliu
打开文件资源管理器是我们在日常使用电脑时经常需要进行的一项操作,在Windows操作系统中,我们可以通过多种方式来打开文件资源管理器。其中一种常用的方法是通过桌面上的快捷方式。我们只需双击桌面上的计算机图标或者我的电脑图标,就可以快速地打开文件资源管理器。我们还可以通过任务栏上的快捷方式或者通过开始菜单中的计算机选项来打开文件资源管理器。无论是哪种打开的方式,文件资源管理器都能为我们提供一个方便快捷的文件管理界面,让我们能够轻松地浏览、查找和操作电脑中的各种文件和文件夹。
方法如下:
1.菜单栏打开:
直接在菜单的搜索处输入:“资源管理器”,看到程序下方呈现出Windows资源管理器。点击打开。
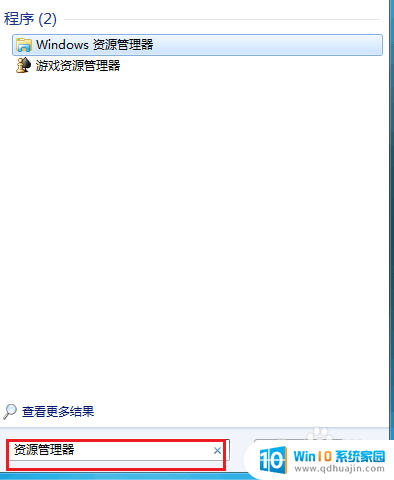
2.页面被打开了,打开库能查看各类型文件。
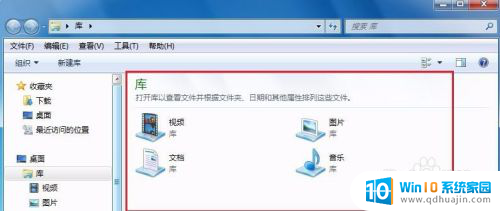
3.右键点“开始”按钮:
用鼠标右键点击开始或者“开始”的附近区域,资源管理器的字样就出现了。点击文字打开。

4.找到菜单栏的“运行”,鼠标左键点击打开“运行”按钮。
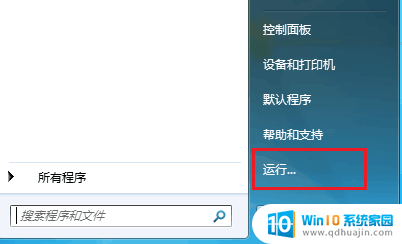
5.在运行的框中输入:“explorer.exe”,按键盘中的回车键。
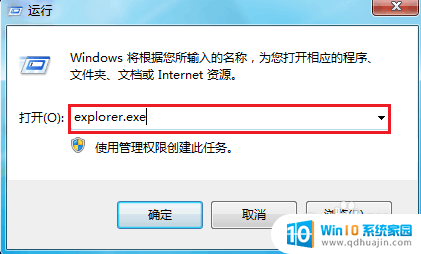
6.同样打开了“库”,也就是我们需要找的“资源管理器”。
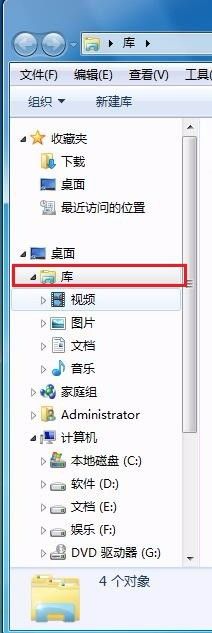
7.如果大家觉得不方便,下次可以直接从任务栏打开。我们打开库的时,任务栏就会出现库的图标。右键点击,把这个程序锁定到任务栏即可。
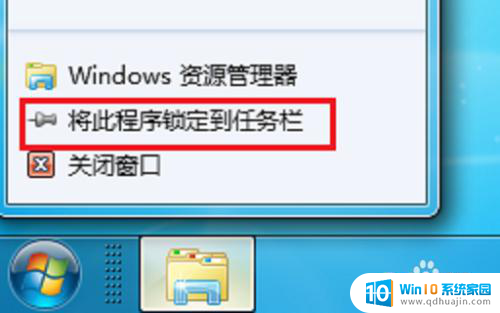
以上就是打开文件资源管理器的方法的全部内容,有需要的用户可以根据以上步骤进行操作,希望对大家有所帮助。
打开文件资源管理器的方法 Windows资源管理器打开方法相关教程
热门推荐
电脑教程推荐
win10系统推荐
- 1 萝卜家园ghost win10 64位家庭版镜像下载v2023.04
- 2 技术员联盟ghost win10 32位旗舰安装版下载v2023.04
- 3 深度技术ghost win10 64位官方免激活版下载v2023.04
- 4 番茄花园ghost win10 32位稳定安全版本下载v2023.04
- 5 戴尔笔记本ghost win10 64位原版精简版下载v2023.04
- 6 深度极速ghost win10 64位永久激活正式版下载v2023.04
- 7 惠普笔记本ghost win10 64位稳定家庭版下载v2023.04
- 8 电脑公司ghost win10 32位稳定原版下载v2023.04
- 9 番茄花园ghost win10 64位官方正式版下载v2023.04
- 10 风林火山ghost win10 64位免费专业版下载v2023.04