怎样在电脑日期下看到农历 电脑日历如何显示农历日期
更新时间:2025-03-27 15:50:47作者:xiaoliu
在日常生活中,我们经常需要查看农历日期,而在电脑日期下看到农历日期也并不困难,电脑日历可以很方便地显示农历日期,让我们随时了解农历的信息。通过简单的设置,我们就可以在电脑上轻松查看农历日期,方便我们更好地了解农历传统和节气。让我们来看看如何在电脑日历中显示农历日期。
步骤如下:
1.点击电脑右下角的时间,如图:没有显示日历中没有显示农历;
;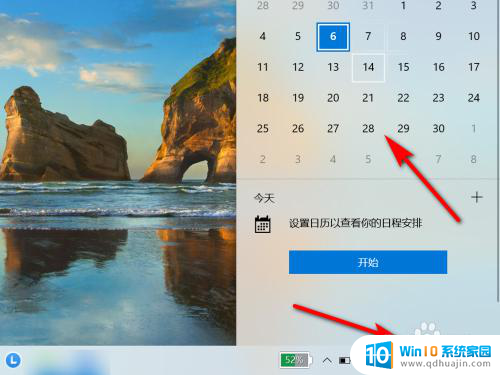
2.在此电脑界面,点击“打开设置”;
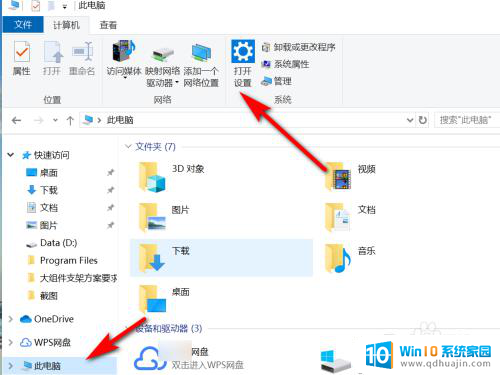
3.在windows设置界面,点击“时间和语言”;
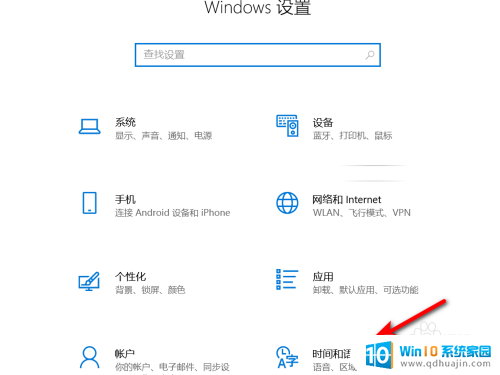
4.点选“日期和时间”;
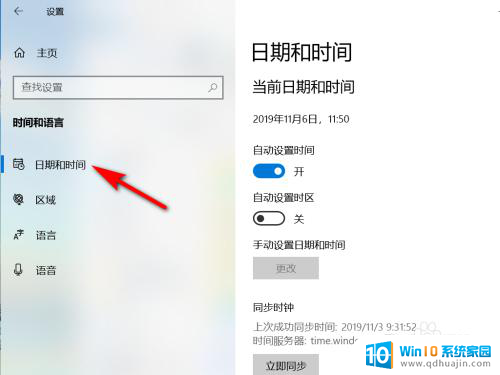
5.在日期和时间中,选择日历中的“简体中文(农历)”;
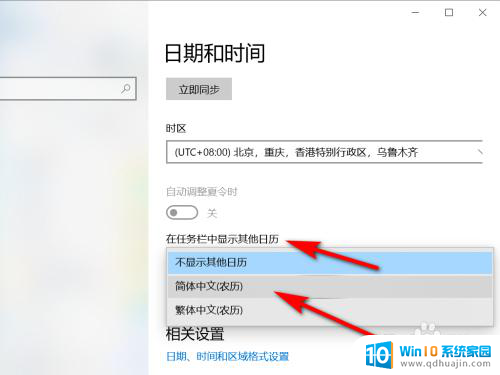
6.重新点击任务栏中的时间,将在日历中显示农历;
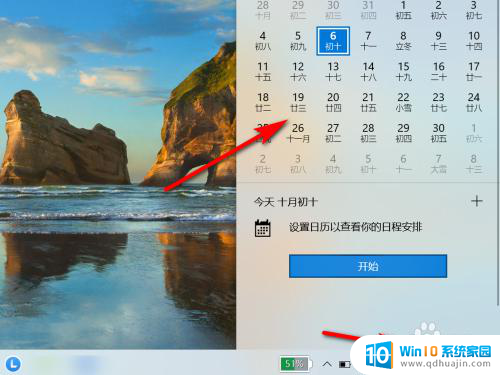
7.方法总结
1、点击电脑右下角的时间,如图:没有显示日历中没有显示农历
2、在此电脑界面,点击“打开设置”
3、在windows设置界面,点击“时间和语言”
4、点选“日期和时间”
5、在日期和时间中,选择日历中的“简体中文(农历)”
6、重新点击任务栏中的时间,将在日历中显示农历

以上就是怎样在电脑日期下看到农历的全部内容,有遇到相同问题的用户可参考本文中介绍的步骤来进行修复,希望能够对大家有所帮助。
怎样在电脑日期下看到农历 电脑日历如何显示农历日期相关教程
热门推荐
电脑教程推荐
- 1 excel里的文字怎么复制到word Excel表格文字复制到Word
- 2 共享的文件另一台电脑怎么查看 文件共享后怎么在另一台电脑上查看
- 3 怎么查找电脑mac地址 如何在Windows系统下查看自己电脑的MAC地址
- 4 笔记本电池显示电源已接通 未充电 笔记本电源已连接未充电怎么办
- 5 怎样在电脑日期下看到农历 电脑日历如何显示农历日期
- 6 电脑监视器是干嘛的? 电脑监视器的图解使用指南
- 7 怎么查电脑内存是多少 电脑内存多少G合适
- 8 百度怎么查找已经删除的历史记录 如何恢复已删除的百度搜索记录
- 9 小写到大写的转换 英文小写字母转换成大写字母步骤
- 10 winhex数据恢复u盘教程 U盘被删除文件恢复方法
win10系统推荐
- 1 萝卜家园ghost win10 64位家庭版镜像下载v2023.04
- 2 技术员联盟ghost win10 32位旗舰安装版下载v2023.04
- 3 深度技术ghost win10 64位官方免激活版下载v2023.04
- 4 番茄花园ghost win10 32位稳定安全版本下载v2023.04
- 5 戴尔笔记本ghost win10 64位原版精简版下载v2023.04
- 6 深度极速ghost win10 64位永久激活正式版下载v2023.04
- 7 惠普笔记本ghost win10 64位稳定家庭版下载v2023.04
- 8 电脑公司ghost win10 32位稳定原版下载v2023.04
- 9 番茄花园ghost win10 64位官方正式版下载v2023.04
- 10 风林火山ghost win10 64位免费专业版下载v2023.04