蓝牙和蓝牙怎么传东西 手机和电脑之间使用蓝牙传输文件的步骤和注意事项
蓝牙和蓝牙怎么传东西,蓝牙技术让设备之间的无线传输变得更加简单和方便。在传输文件方面,手机和电脑之间使用蓝牙连接进行传输的方法也可以减少使用数据线的麻烦。下面是手机和电脑之间使用蓝牙传输文件的步骤和注意事项。
手机和电脑之间使用蓝牙传输文件的步骤和注意事项
方法如下:
1.首先要打开手机和电脑的蓝牙,电脑右下角找到蓝牙的标识,手机在通知栏找到蓝牙的标识,如下图所示。
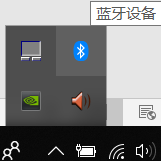
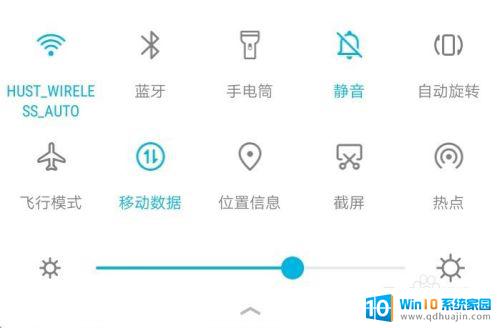
2.电脑端对着图标点击鼠标右键,选择“添加蓝牙设备”,进入蓝牙设置界面,确保已经打开了蓝牙;手机端长按蓝牙标识,也进入蓝牙设置界面,也打开蓝牙开关,如下图所示
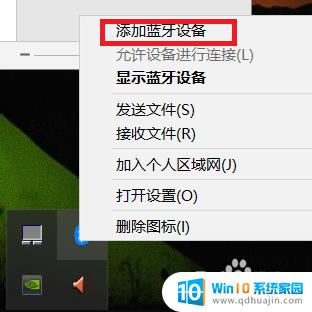
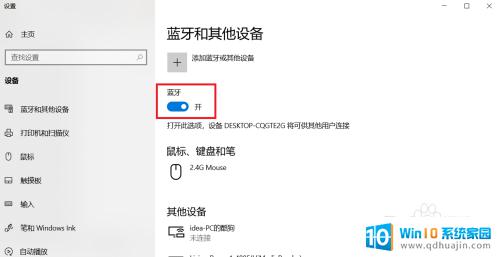
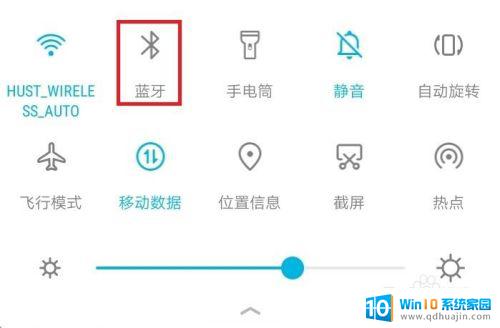
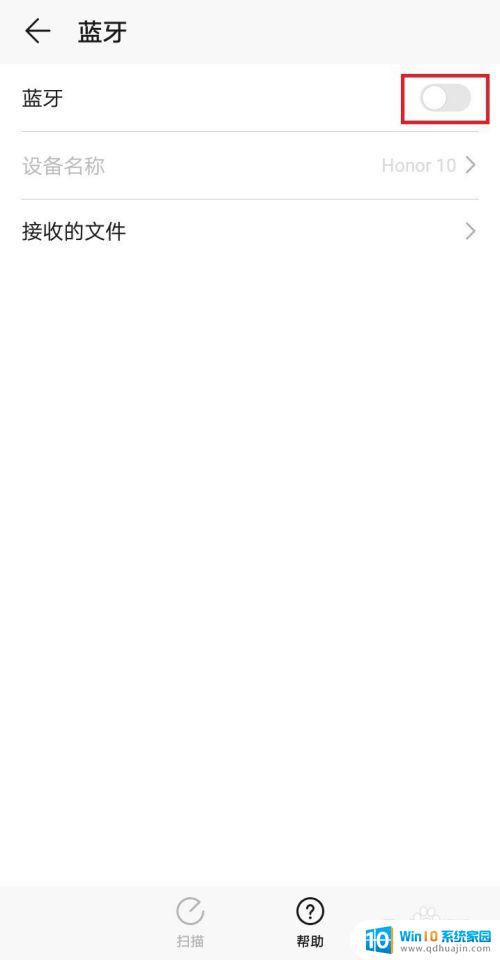
3.手机端连接电脑端要方便一些,点击“扫描”按钮,等待片刻,找到自己电脑的名称;电脑名称在电脑端的蓝牙设置界面的蓝牙开关下面,点击自己电脑的名称,进行配对
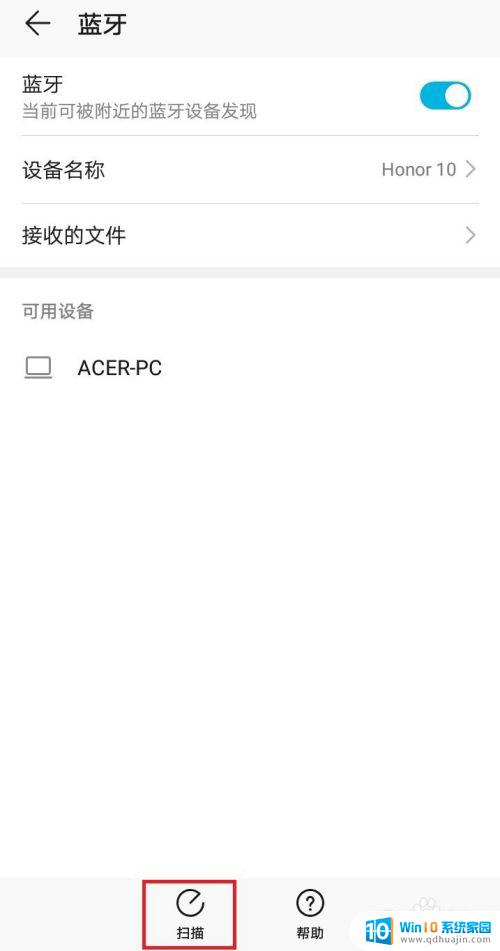
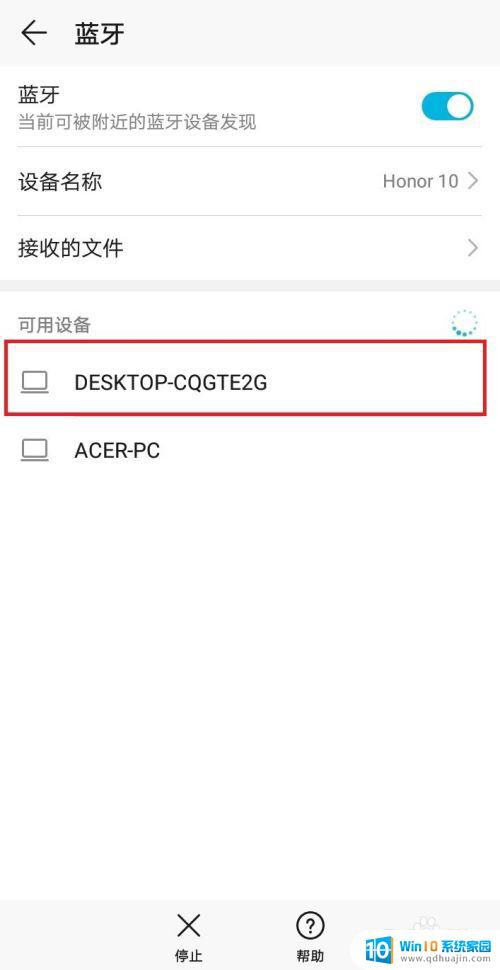
4.点击配对后,电脑端会弹出通知信息。点击通知信息会出现配对的对话框,手机上也会出现配对的对话框,两者对选择确定配对,等待片刻便可配对成功,如下图所示
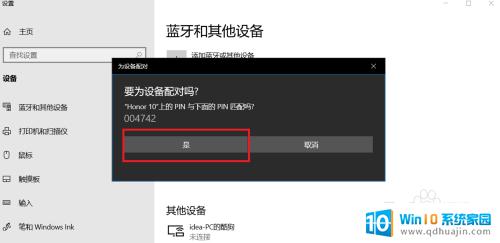
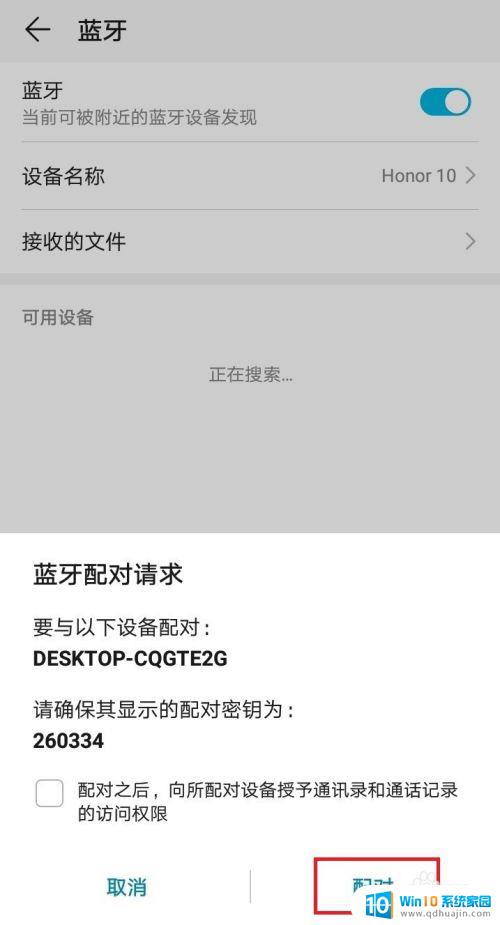
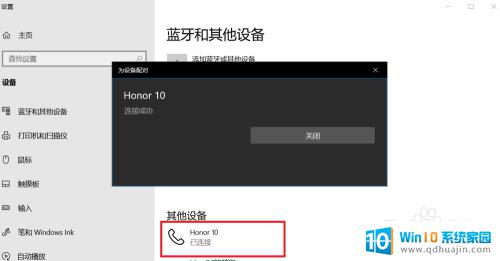
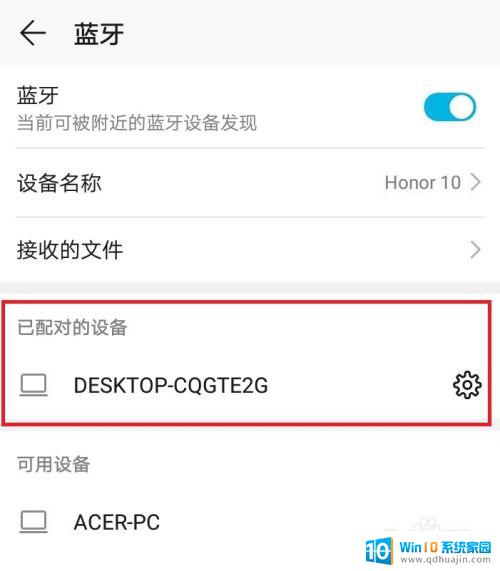
5.手机和电脑互传文件过程类似,这里以手机向电脑传输文件为例。首先电脑找到蓝牙图标,右键点击,选择接收文件的选项,之后会弹出接收文件的对话框,不用管它,剩下的操作都在手机上完成
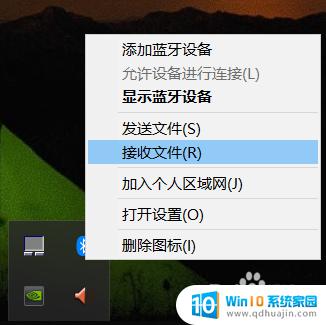
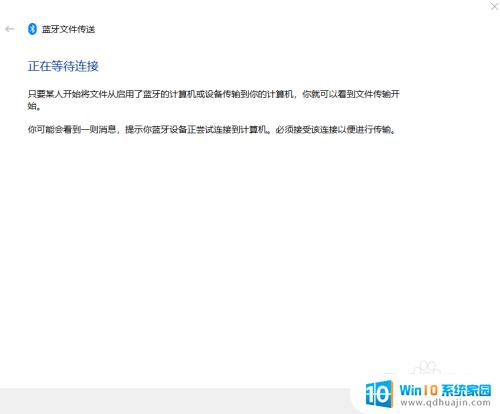
6.手机上选择需要传输的文件,这里以向电脑端传输图片为例。选择图片,点击分享按钮,选择蓝牙,之后会弹出蓝牙设置界面,选择已经配对好的“我的电脑”,点击它,电脑上的接收文件窗口就会出现接收文件的进度条了
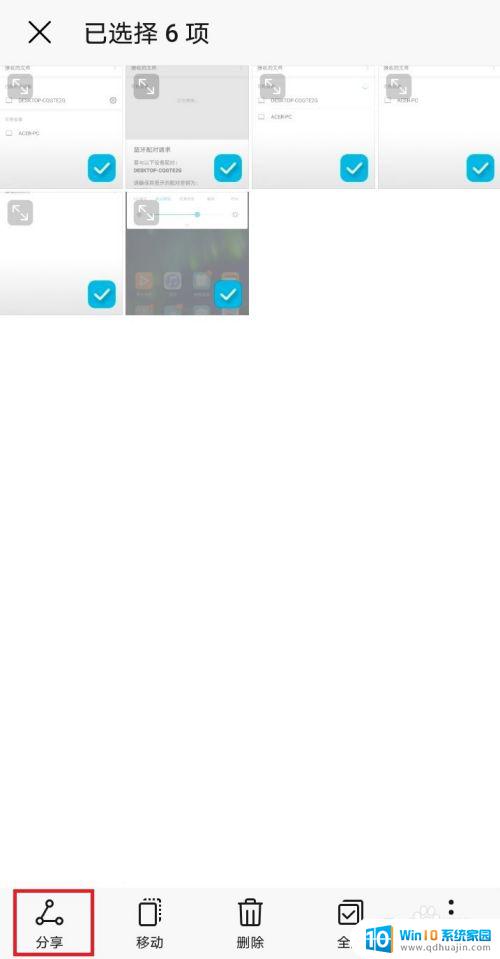
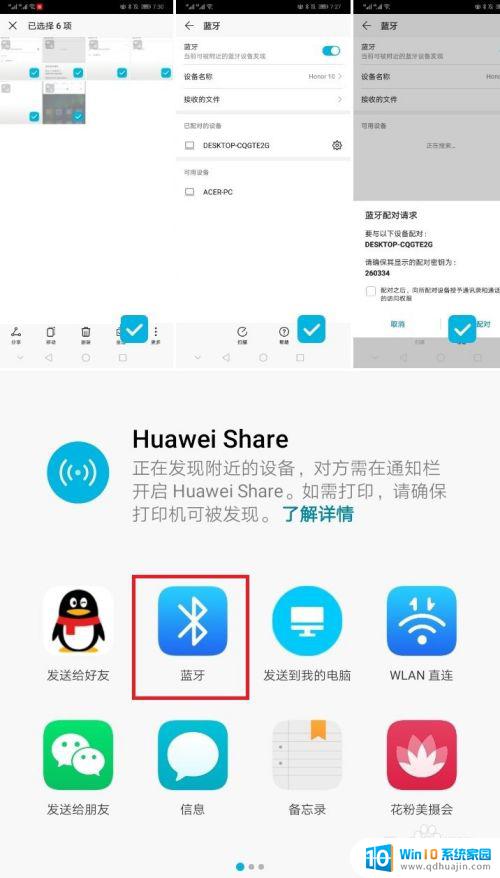
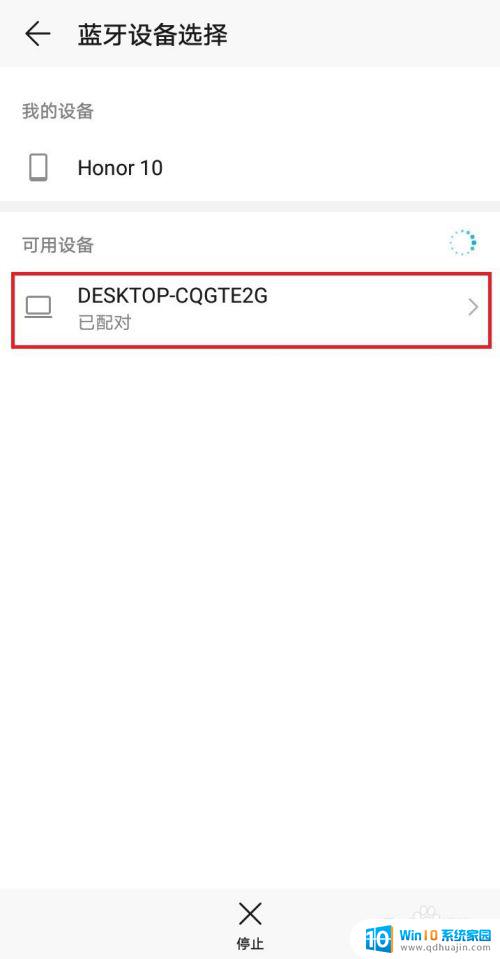
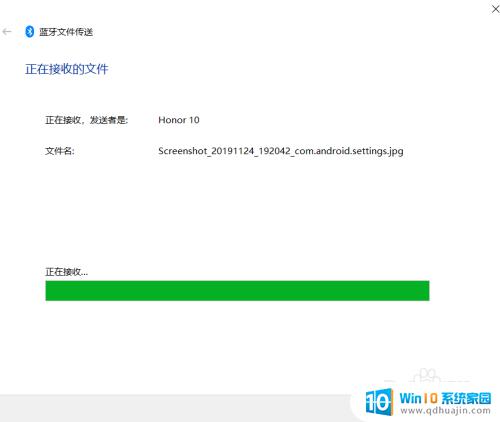
蓝牙技术已经成为我们生活中不可缺少的一部分,它为我们的设备之间的无线传输提供了便利。在使用蓝牙传输文件时,需要注意保持设备的连接和文件的格式,以确保传输的成功和完整性。同时,大家也可以对蓝牙技术加深了解并掌握更多的使用技巧,让它为我们的生活带来更多的便捷和乐趣。
蓝牙和蓝牙怎么传东西 手机和电脑之间使用蓝牙传输文件的步骤和注意事项相关教程
热门推荐
电脑教程推荐
win10系统推荐
- 1 萝卜家园ghost win10 64位家庭版镜像下载v2023.04
- 2 技术员联盟ghost win10 32位旗舰安装版下载v2023.04
- 3 深度技术ghost win10 64位官方免激活版下载v2023.04
- 4 番茄花园ghost win10 32位稳定安全版本下载v2023.04
- 5 戴尔笔记本ghost win10 64位原版精简版下载v2023.04
- 6 深度极速ghost win10 64位永久激活正式版下载v2023.04
- 7 惠普笔记本ghost win10 64位稳定家庭版下载v2023.04
- 8 电脑公司ghost win10 32位稳定原版下载v2023.04
- 9 番茄花园ghost win10 64位官方正式版下载v2023.04
- 10 风林火山ghost win10 64位免费专业版下载v2023.04