电脑热点手机连不上怎么办 win10无法连接手机热点怎么办
电脑热点手机连不上怎么办,如今电脑和手机已经成为我们生活中不可或缺的工具,而手机热点更是解决网络连接问题的利器,有时我们会遇到电脑无法连接手机热点的尴尬情况,无论是电脑热点手机连不上,还是Win10系统无法连接手机热点,都给我们的网络体验带来了困扰。当我们遇到这样的问题时,应该如何解决呢?本文将为大家介绍一些解决方法,帮助您轻松解决电脑无法连接手机热点的困扰。
步骤如下:
1.电脑连不上手机热点有两个原因,如果之前有连接过手机共享网络的电脑。先重新打开WiFi连接功能,查看是否自动连接成功。
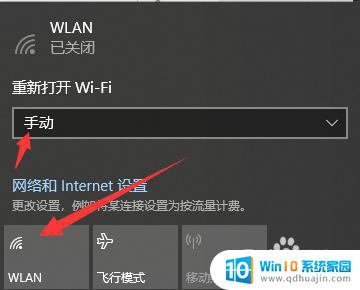
2.如果重新打开网络还是无法自动连接的话,就需要查看手机共享网络是不是把电脑放入黑名单中了(小编就因为常常开热点紧接着就把连接的设备全部打入“黑名单”常常被朋友投诉连不上网。。。),打开手机“设置”。

3.在设置中找到并进入“无线和网络”(毕竟是移动wifi嘛,肯定是跟无线有关系的啦~)。点击“移动网络共享”选项。
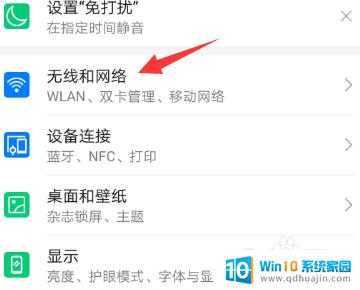

4.进入移动网络共享后,需要点击最上方的“便携式WLAN热点”(就是俗称的移动WiFi啦!),再选择“已连接设备”。
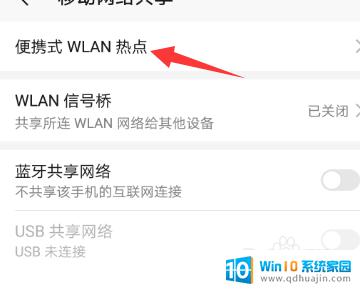
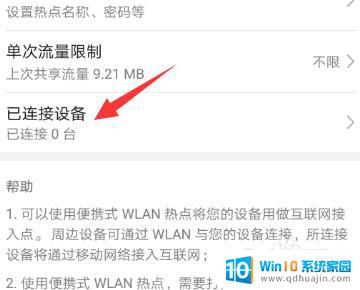
5.在已连接设备中最上方一行就是大家要找的“黑名单”(几经波折终于找到了!!)
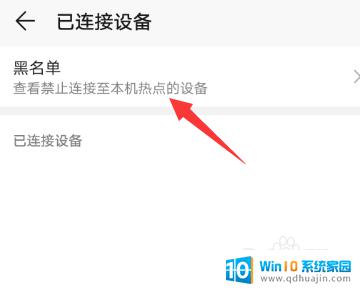
6.进入黑名单后,查看自己的电脑设备名称是哪个,点击设备名称后点击“确定”,电脑再重新连接就可以啦。
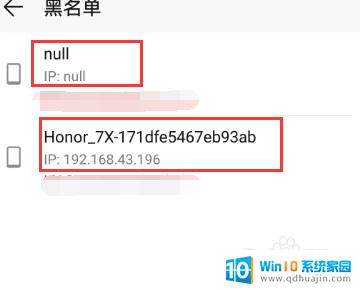
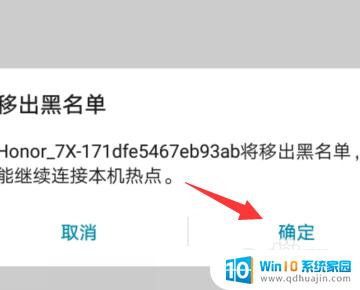
以上就是电脑热点手机无法连接的全部内容,如果您还有不清楚的地方,请参考小编的步骤进行操作,希望这些步骤能对您有所帮助。
电脑热点手机连不上怎么办 win10无法连接手机热点怎么办相关教程
热门推荐
win10系统教程推荐
- 1 win10鼠标移动会卡顿 win10系统鼠标卡顿怎么解决
- 2 win10显示引用的账户当前已锁定 win10账户被锁定无法登录
- 3 恢复windows10系统 Win10系统怎么进行恢复操作
- 4 win10发送快捷方式到桌面不能用 Win10桌面快捷方式无法创建怎么办
- 5 windows10系统怎么默认输入法 win10默认输入法设置步骤详解
- 6 win10笔记本电脑如何自动关机 怎么在笔记本电脑上设置定时关机功能
- 7 读取win10开机密码 windows10开机密码忘了怎么弄
- 8 win10ppt如何全屏 电脑屏幕全屏设置方法
- 9 如何换ip地址win10 win10怎么设置自动获取ip地址
- 10 windows10关机重启怎么办 笔记本电脑关机后自动重启的解决方案
win10系统推荐
- 1 萝卜家园ghost win10 64位家庭版镜像下载v2023.04
- 2 技术员联盟ghost win10 32位旗舰安装版下载v2023.04
- 3 深度技术ghost win10 64位官方免激活版下载v2023.04
- 4 番茄花园ghost win10 32位稳定安全版本下载v2023.04
- 5 戴尔笔记本ghost win10 64位原版精简版下载v2023.04
- 6 深度极速ghost win10 64位永久激活正式版下载v2023.04
- 7 惠普笔记本ghost win10 64位稳定家庭版下载v2023.04
- 8 电脑公司ghost win10 32位稳定原版下载v2023.04
- 9 番茄花园ghost win10 64位官方正式版下载v2023.04
- 10 风林火山ghost win10 64位免费专业版下载v2023.04