windows11如何防止笔记本自动断开wifi Win11 wifi连接间歇性断网严重
更新时间:2023-12-30 15:52:00作者:jiang
近年来随着移动办公的普及和便携设备的广泛应用,笔记本电脑已成为人们生活和工作中不可或缺的工具,随之而来的问题也逐渐显露出来,比如Windows 11系统在连接WiFi时出现间歇性断网的情况,给用户带来了不便和困扰。这种频繁断网的现象无疑影响了使用者的工作效率和体验,因此如何解决Windows 11系统中笔记本电脑自动断开WiFi的问题成为了亟待解决的难题。在本文中我们将探讨一些可能的解决办法,帮助用户解决这一困扰。
步骤如下:
1.点击设备管理器
打开电脑属性设置窗口,在窗口栏中点击设备管理器选项
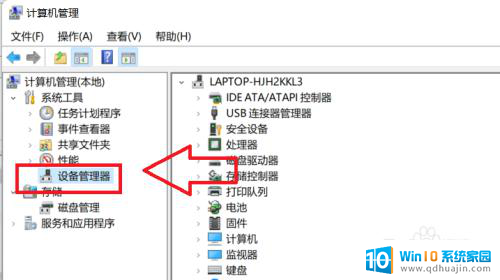
2.点击网络适配器
在跳转的窗口栏中,,点击选择网络适配器选项
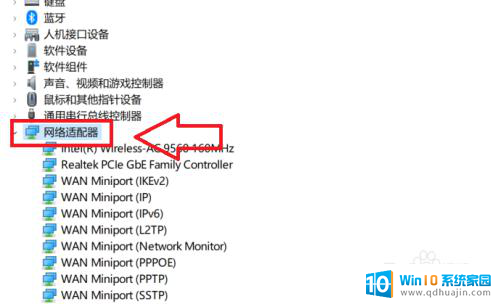
3.点击电源管理
在选项属性栏窗口中,点击电源管理选项
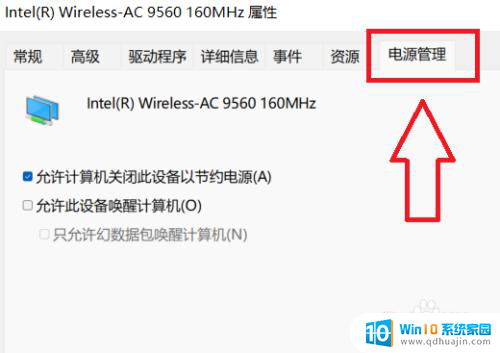
4.关闭设置开关
在下拉界面中,点击取消勾选设置选项即可
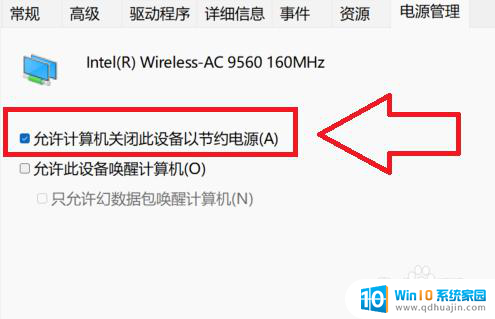
以上是关于如何防止笔记本自动断开WiFi的所有内容,如果遇到这种情况,你可以按照以上步骤解决问题,非常简单快速。
windows11如何防止笔记本自动断开wifi Win11 wifi连接间歇性断网严重相关教程
热门推荐
win11系统教程推荐
- 1 win11系统计算机图标不见了 win11桌面图标不见了找回方法
- 2 win11联想笔记本关闭杀毒软件 win11杀毒软件如何关闭
- 3 win1123h2开机速度慢 Windows10开机慢解决方法
- 4 win11外接键盘后如何禁止原键盘 外接键盘后如何停用笔记本键盘
- 5 win11如何调整桌面文件能随意拖动 电脑桌面图标拖动功能
- 6 更新到win11怎么没声音 Win11更新后没有声音的解决方案
- 7 win11不能拖文件到地址栏 Win11 23H2拖拽文件到地址栏无效解决方法
- 8 win11游戏中输入法 win11玩游戏关闭输入法教程
- 9 win11怎么打开定位位置权限 Win11定位服务启用的方法
- 10 win11更新 打印机连不上 Win11打印机无法连接错误代码解决方法
win11系统推荐
- 1 雨林木风ghost win11 64位专业破解版v2023.04
- 2 番茄花园ghost win11 64位官方纯净版v2023.04
- 3 技术员联盟windows11 64位旗舰免费版v2023.04
- 4 惠普笔记本win7 64位专业免激活版v2023.04
- 5 风林火山ghost win11 64位专业稳定版v2023.04
- 6 电脑公司win11 64位正式旗舰版v2023.04
- 7 系统之家ghost win11 64位简体中文版下载v2023.04
- 8 萝卜家园ghost win11 64位装机纯净版下载v2023.04
- 9 深度技术ghost win11 64位正式免激活版下载v2023.04
- 10 电脑公司Windows11 64位官方纯净版v2023.04