电脑连不上隐藏的wifi怎么办 隐藏wifi连接不上怎么办
更新时间:2023-05-30 15:52:35作者:jiang
电脑连不上隐藏的wifi怎么办,现代科技让人们的生活变得更加便捷,无线网络已经成为人们日常生活中不可或缺的一部分。然而当我们连接隐藏的WiFi时,经常会遇到连接不上的情况。这是因为连接隐藏的WiFi需要正确地输入SSID和密码,并且电脑网络设置也需要正确地配置。那么当我们遇到连接不上隐藏的WiFi时,应该怎样解决呢?接下来我们将讨论一些解决方法。
隐藏wifi连接不上怎么办
具体方法:
1.回到电脑桌面,右键单击wifi图标,如下图所示
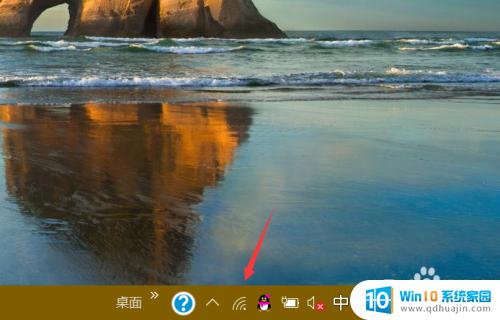
2.选择打开网络和internet设置,如下图所示
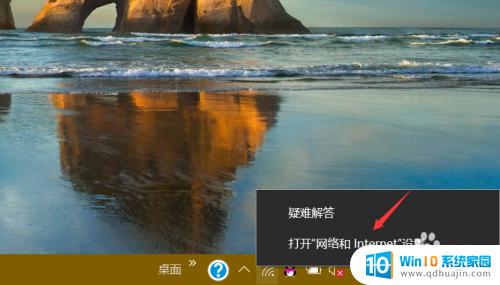
3.点击wlan选项卡,点击右侧的网络和共享中心,如下图所示
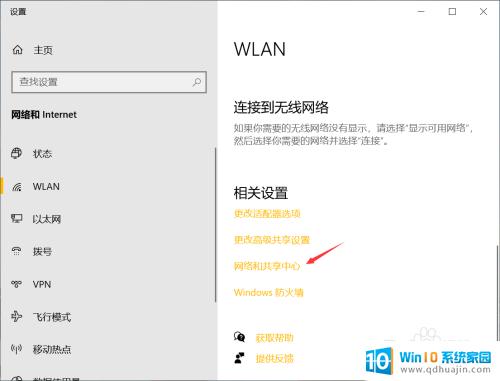
4.点击当前的连接网络,如下图所示
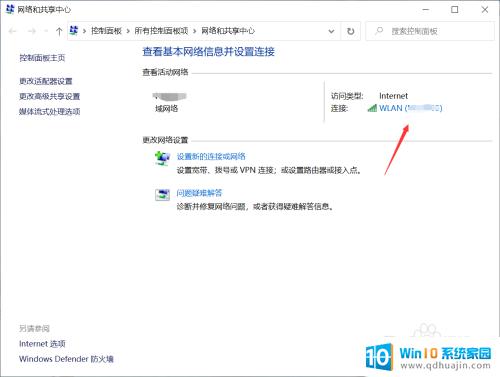
5.进入属性面板,点击下面的属性按钮,如下图所示
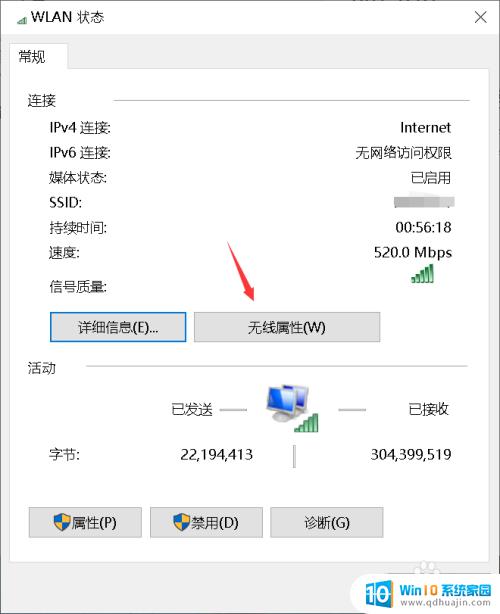
6.在属性面板,你会看到即使网络未广播其名称也连接(SSID)选项卡。默认没有勾选,如下图所示
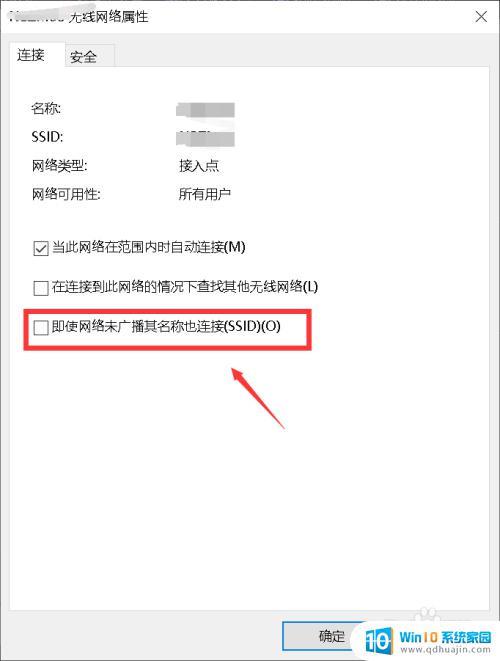
7.将即使网络未广播其名称也连接(SSID)复选框选中,点击确定按钮,重启即可,如下图所示
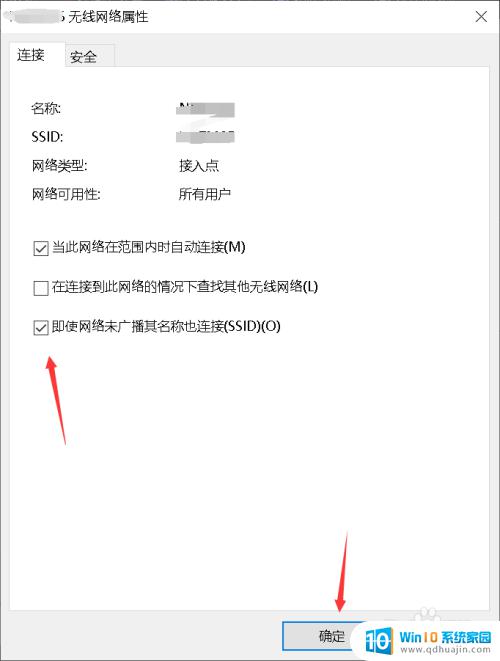
遇到电脑连接不上隐藏的wifi时,我们可以尝试通过更改网络设置、重新启动路由器、更新驱动程序等方法来解决问题。如果这些方法都无法解决问题,可以考虑联系网络服务提供商或电脑维修专业人士进行进一步的检查和修复。尽早解决问题,让我们能够顺畅地使用无线网络,提高生产力和生活质量。
电脑连不上隐藏的wifi怎么办 隐藏wifi连接不上怎么办相关教程
热门推荐
电脑教程推荐
- 1 怎么把手机屏幕投射到电脑上 手机如何无线投屏到电脑上
- 2 怎样把搜狗输入法放到任务栏 怎么把搜狗输入法固定到任务栏
- 3 笔记本电脑刚开机就自动关机是怎么回事 笔记本电脑开机后几秒钟自动关机
- 4 笔记本电脑联想指纹锁 联想笔记本指纹设置步骤
- 5 如何看网吧电脑配置 网吧电脑怎么查看硬件配置
- 6 桌面上打电话键不见了怎么办 手机通话图标不见了怎么办
- 7 微信的桌面壁纸怎么换 微信主页壁纸设置方法
- 8 电脑怎么重新获取ip地址 电脑如何重新获取IP地址
- 9 电脑上怎么打开360免费wifi 360免费wifi电脑版功能介绍
- 10 笔记本玩游戏时cpu温度多少正常 笔记本电脑打游戏CPU温度多高算正常
win10系统推荐
- 1 萝卜家园ghost win10 64位家庭版镜像下载v2023.04
- 2 技术员联盟ghost win10 32位旗舰安装版下载v2023.04
- 3 深度技术ghost win10 64位官方免激活版下载v2023.04
- 4 番茄花园ghost win10 32位稳定安全版本下载v2023.04
- 5 戴尔笔记本ghost win10 64位原版精简版下载v2023.04
- 6 深度极速ghost win10 64位永久激活正式版下载v2023.04
- 7 惠普笔记本ghost win10 64位稳定家庭版下载v2023.04
- 8 电脑公司ghost win10 32位稳定原版下载v2023.04
- 9 番茄花园ghost win10 64位官方正式版下载v2023.04
- 10 风林火山ghost win10 64位免费专业版下载v2023.04