电脑无线网无法连接网络怎么回事 电脑无法连接到无线网络的原因及解决方法
随着科技的发展,电脑已成为我们日常生活中不可或缺的工具,有时我们可能会遇到电脑无法连接到无线网络的问题,这给我们的网络使用带来了不便。为何电脑无法连接到无线网络呢?原因可能有很多,例如无线网卡驱动问题、无线网络设置错误、无线信号弱等。针对这些问题,我们可以采取一些简单的解决方法来修复网络连接,确保我们能够正常上网使用。接下来我们将详细探讨电脑无法连接到无线网络的原因以及解决方法。
步骤如下:
1.首先检查无线网卡是打开状态。如果关闭请打开。
打开无线网卡方法,首先打开“控制面板”>“网络和Internet”
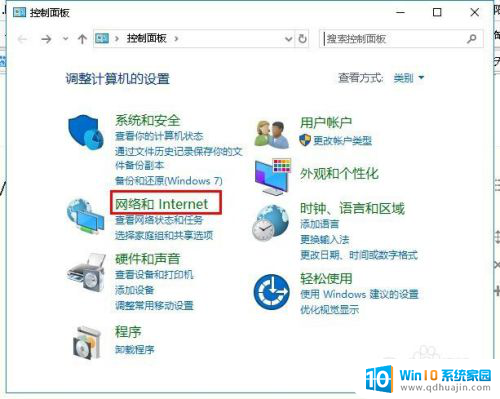
2.然后点击打开“网络和共享中心”然后点击“更改适配器设置”
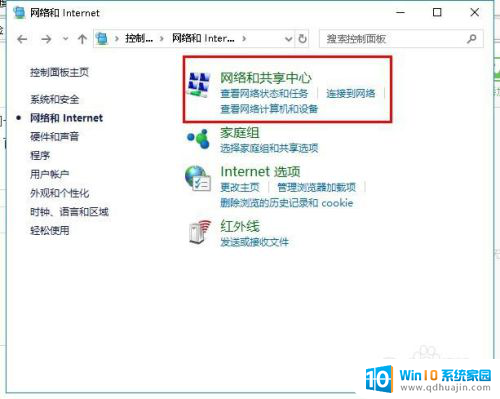
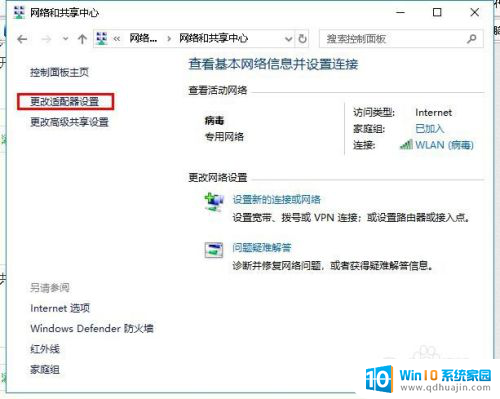
3.在打开“网络连接”界面,右击“WLAN”点击“启用”,如图所示
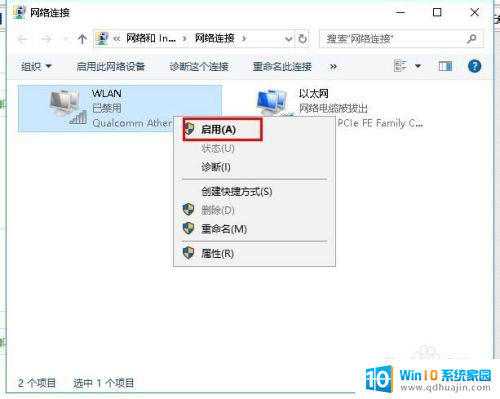
4.检查电脑能不能连接到无线网,如果不能,请继续阅读。
回到桌面,右击“此电脑”点击“管理”,如图所示
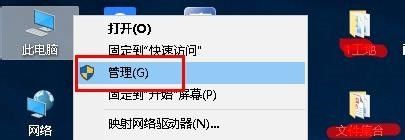
5.在打开界面找到“服务和应用程序”并展开,选择“服务”。
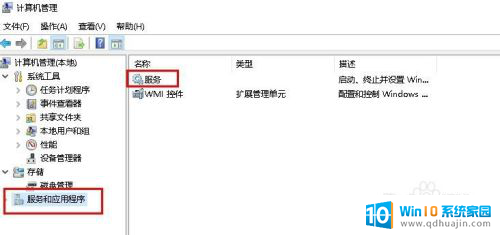
6.在服务右侧页面中,找到“WLAN AutoConfig”并点击“重新启动”
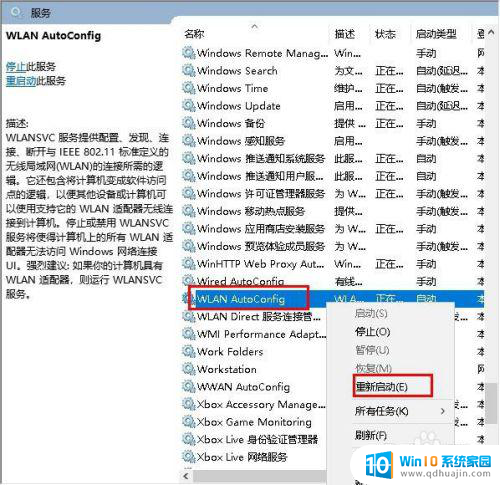
7.这样电脑是不是可以连接无线网了呢?如果还是不行,则需要更新网卡驱动。
打开“计算机管理”打开“设备管理器”,然后点击“网络适配器”对里面的网卡驱动检查并更新。
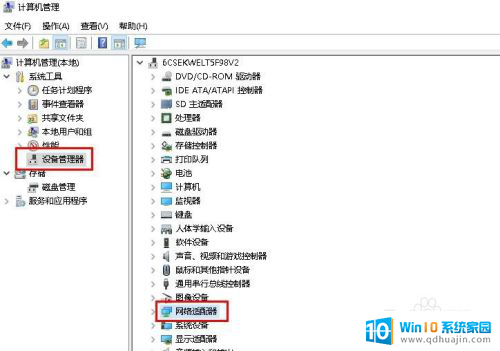
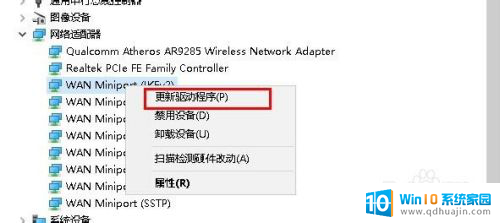
8.在打开更新驱动程序界面点击“自动搜索更新的驱动程序软件”进行更新。

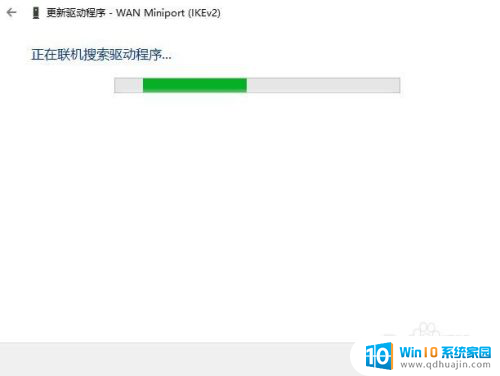
9.也可以下载驱动更新软件,进行网卡更新检测。
以上就是电脑无线网无法连接网络怎么回事,希望能给帮大家。
以上就是电脑无法连接无线网络的解决方法的全部内容,如果还有不清楚的用户,可以参考以上小编提供的步骤进行操作,希望对大家有所帮助。
电脑无线网无法连接网络怎么回事 电脑无法连接到无线网络的原因及解决方法相关教程
热门推荐
电脑教程推荐
- 1 如何连接itunes store iTunes Store连接不上解决方法
- 2 打印怎样把字体变大 word怎么调整字体为超大号
- 3 怎样开启电话录音功能 安卓手机通话自动录音教程
- 4 文件夹怎么锁定密码 网络上如何给文件夹设置密码
- 5 电脑如何压缩照片 电脑图片压缩方法
- 6 笔记本电脑可以接外置摄像头吗 外接摄像头怎么在笔记本上使用
- 7 电脑如何设置开关机时间 电脑定时开机和关机的详细教程
- 8 excel里的文字怎么复制到word Excel表格文字复制到Word
- 9 共享的文件另一台电脑怎么查看 文件共享后怎么在另一台电脑上查看
- 10 怎么查找电脑mac地址 如何在Windows系统下查看自己电脑的MAC地址
win10系统推荐
- 1 萝卜家园ghost win10 64位家庭版镜像下载v2023.04
- 2 技术员联盟ghost win10 32位旗舰安装版下载v2023.04
- 3 深度技术ghost win10 64位官方免激活版下载v2023.04
- 4 番茄花园ghost win10 32位稳定安全版本下载v2023.04
- 5 戴尔笔记本ghost win10 64位原版精简版下载v2023.04
- 6 深度极速ghost win10 64位永久激活正式版下载v2023.04
- 7 惠普笔记本ghost win10 64位稳定家庭版下载v2023.04
- 8 电脑公司ghost win10 32位稳定原版下载v2023.04
- 9 番茄花园ghost win10 64位官方正式版下载v2023.04
- 10 风林火山ghost win10 64位免费专业版下载v2023.04