笔记本连打印机怎么连 笔记本电脑如何通过USB连接打印机
更新时间:2024-02-17 15:55:07作者:xiaoliu
如今随着科技的不断进步,电脑已经成为了我们生活中不可或缺的工具,而在使用电脑的过程中,打印机更是一个必备的设备,它能够将我们在电脑上制作的文件转化为实体纸质文件。而要实现这一转化过程,就需要将笔记本电脑与打印机进行连接。如何通过USB连接打印机呢?在本文中我们将详细介绍这一过程,帮助大家轻松实现笔记本电脑与打印机的连接。
方法如下:
1.点击打开桌面左下角【设置】选项,对打印机连接进行设置。
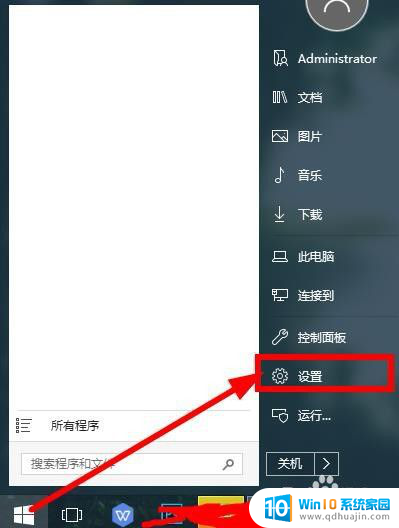
2.在弹出对话框找到【设备】,选择并打开。
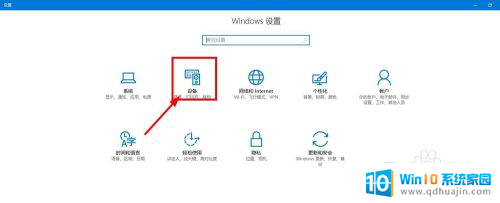
3.往下滑动界面,点击选择【打印机和设备】,查看当前已经连接的设备。

4.点击上方的【添加打印机】,已经连接的打印机可以点击【管理】。
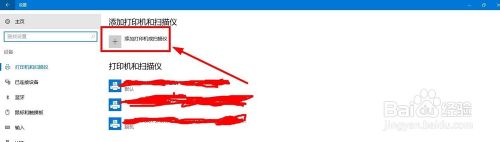
5.等待系统扫描可以连接的打印机,没有显示出来点击【我的打印机未在列表】。
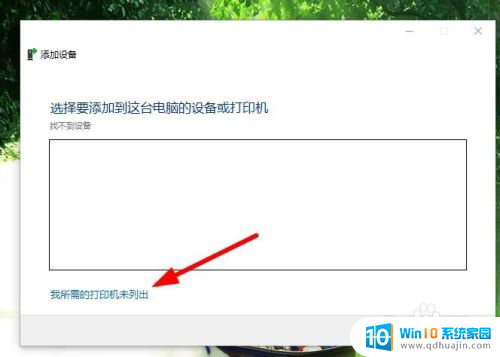
6.点击勾选【通过手动设置添加打印机】,然后点击【下一步】。
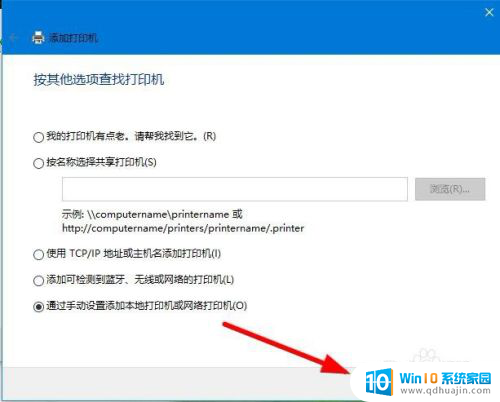
7.在打印机列表选择要安装的打印机品牌,点击【从磁盘安装】打开对应的驱动安装。
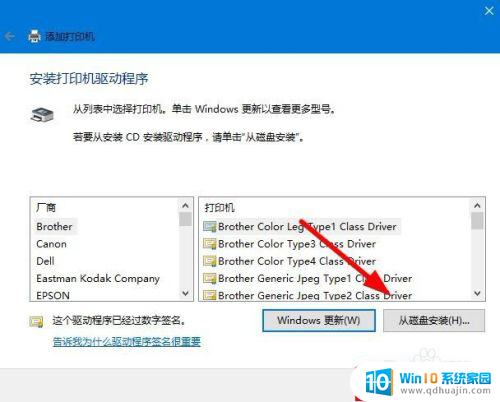
8.输入【打印机名称】,下方选择是否要共享打印机,继续点击【下一步】。
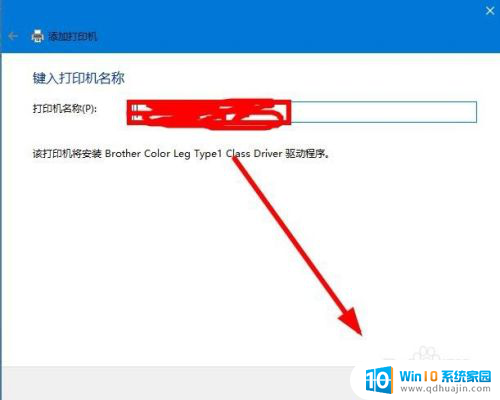
9.连接打印机完成,点击【打印测试页】检测打印机状态。最后点击【完成】即可。
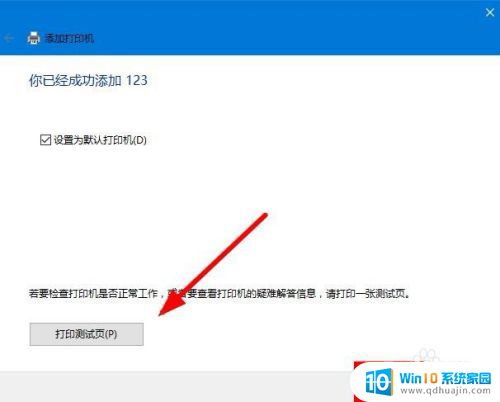
以上就是笔记本连打印机怎么连的全部内容,还有不懂的用户可以根据小编的方法来操作,希望能够帮助到大家。
笔记本连打印机怎么连 笔记本电脑如何通过USB连接打印机相关教程
热门推荐
电脑教程推荐
win10系统推荐
- 1 萝卜家园ghost win10 64位家庭版镜像下载v2023.04
- 2 技术员联盟ghost win10 32位旗舰安装版下载v2023.04
- 3 深度技术ghost win10 64位官方免激活版下载v2023.04
- 4 番茄花园ghost win10 32位稳定安全版本下载v2023.04
- 5 戴尔笔记本ghost win10 64位原版精简版下载v2023.04
- 6 深度极速ghost win10 64位永久激活正式版下载v2023.04
- 7 惠普笔记本ghost win10 64位稳定家庭版下载v2023.04
- 8 电脑公司ghost win10 32位稳定原版下载v2023.04
- 9 番茄花园ghost win10 64位官方正式版下载v2023.04
- 10 风林火山ghost win10 64位免费专业版下载v2023.04