wim win10 安装 win10系统怎么装U盘
Win10系统是目前广泛使用的操作系统之一,而安装Win10系统的方式种类繁多,其中使用U盘安装是一种常见且便捷的方法,通过U盘安装Win10系统不仅可以避免光盘安装时出现的读取速度慢的问题,还可以更加方便地在多台电脑上进行安装。接下来我们将介绍如何使用U盘来安装Win10系统,让您轻松实现系统的更新和升级。
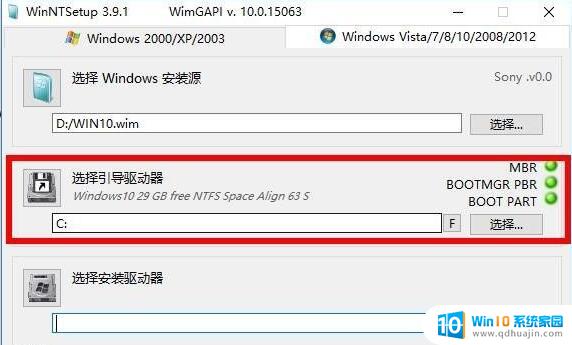
**一、准备工作**
1. **下载Windows 10镜像**:访问微软官方网站或授权渠道,下载适用于你电脑架构(如x86或x64)的Windows 10 ISO镜像文件。
2. **制作启动U盘**:使用Rufus、UltraISO等工具将下载的ISO文件制作成可启动的USB闪存盘。确保U盘容量足够,并备份好U盘内的重要数据。
3. **备份重要文件**:在安装新系统前,务必备份好电脑中的重要文件,以防数据丢失。
**二、设置BIOS/UEFI**
1. **重启电脑**:将制作好的启动U盘插入电脑,重启电脑。
2. **进入BIOS/UEFI**:在开机画面出现时,根据提示按键(通常是F2、F10、Del等)进入BIOS/UEFI设置界面。
3. **设置启动顺序**:在BIOS/UEFI中,将USB设备设置为第一启动项,保存设置并退出。
**三、安装Windows 10**
1. **启动安装程序**:电脑重启后,会自动从U盘启动并进入Windows 10安装界面。
2. **选择安装语言、时间等设置**:根据个人需求进行选择。
3. **点击“安装现在”**:开始安装Windows 10。
4. **接受许可协议**:阅读并接受Microsoft软件许可条款。
5. **选择安装类型**:建议选择“自定义:仅安装Windows(高级)”(除非你需要升级现有系统),然后选择要安装Windows 10的分区,注意格式化分区将删除该分区内的所有数据。
6. **等待安装完成**:安装过程中,电脑可能会重启多次,请耐心等待。
7. **设置Windows 10**:安装完成后,根据提示设置区域、网络、账户等选项,完成Windows 10的初始化设置。
通过以上步骤,你就可以成功安装Windows 10系统了。记得在安装完成后及时更新系统补丁和驱动程序,以确保系统的稳定性和安全性。
以上就是wim win10 安装的全部内容,还有不清楚的用户就可以参考一下小编的步骤进行操作,希望能够对大家有所帮助。
wim win10 安装 win10系统怎么装U盘相关教程
热门推荐
系统安装教程推荐
- 1 平板能连接鼠标吗 无线鼠标在平板电脑上的安装方法
- 2 下载一半的安装包怎么删除 电脑安装包删除方法
- 3 win11edge浏览器active插件加载设置 edge浏览器插件安装指南
- 4 win11无法安装软件的教程 Win11升级后无法安装软件怎么办
- 5 win11怎么使用谷歌浏览器 谷歌浏览器安装教程
- 6 wim win10 安装 win10系统怎么装U盘
- 7 win11怎么也安装不上 framework3.5 win11netframework3.5安装不了怎么处理
- 8 win11不能安装太极神器 win11检测工具安装失败怎么办
- 9 win11安装到83不动了 Win11 24H2 安装 9 月更新问题
- 10 acer台式电脑安装win10教程 win10系统怎么装U盘
win10系统推荐
- 1 萝卜家园ghost win10 64位家庭版镜像下载v2023.04
- 2 技术员联盟ghost win10 32位旗舰安装版下载v2023.04
- 3 深度技术ghost win10 64位官方免激活版下载v2023.04
- 4 番茄花园ghost win10 32位稳定安全版本下载v2023.04
- 5 戴尔笔记本ghost win10 64位原版精简版下载v2023.04
- 6 深度极速ghost win10 64位永久激活正式版下载v2023.04
- 7 惠普笔记本ghost win10 64位稳定家庭版下载v2023.04
- 8 电脑公司ghost win10 32位稳定原版下载v2023.04
- 9 番茄花园ghost win10 64位官方正式版下载v2023.04
- 10 风林火山ghost win10 64位免费专业版下载v2023.04