win10强制开机没有修复页面 Win10强制修复系统方法及注意事项
win10强制开机没有修复页面,Win10系统是目前广大电脑用户使用最为普遍的操作系统之一。但是随着使用时间的增长,可能会出现某些问题,如强制开机没有修复页面的情况。这时候在不了解系统修复方法以及注意事项的情况下,随意进行操作可能会引起更多的问题。因此在面对这种情况时,我们需要了解一些专业的修复方法和注意事项,为我们顺利解决问题提供保障。下面我们就来一起了解一下Win10强制修复系统方法及注意事项。
Win10强制修复系统方法及注意事项
方法一:
1、开启电脑电源,然后出现滚动的小圆圈的时候按住电源键强制关机。
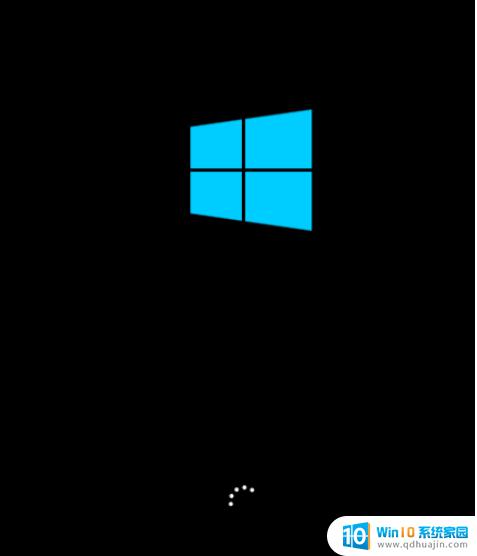
2、重复上述操作2到3次,直到出现“选择一个选项”界面“,点击“疑难解答”。
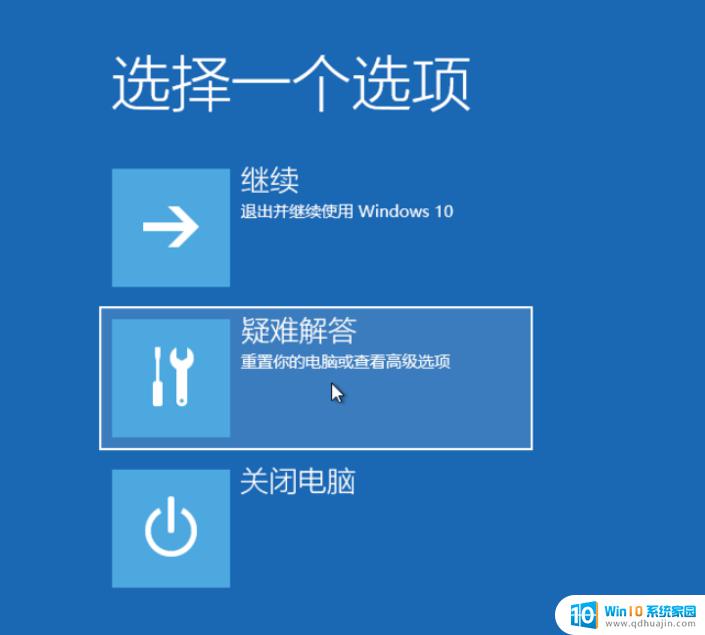
3、点击“重置此电脑”。
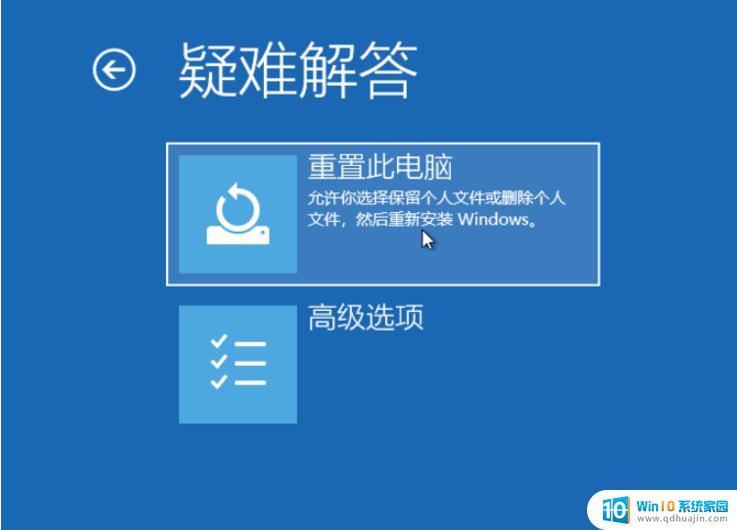
4、点击“保留我的文件”或“删除所有内容”(仅系统盘操作,不影响其他盘)。
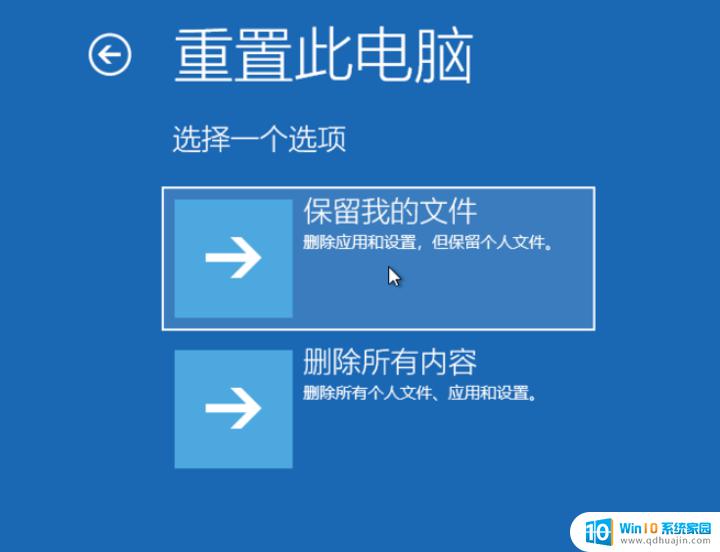
5、电脑自动重启后,点击显示的“帐户名”。
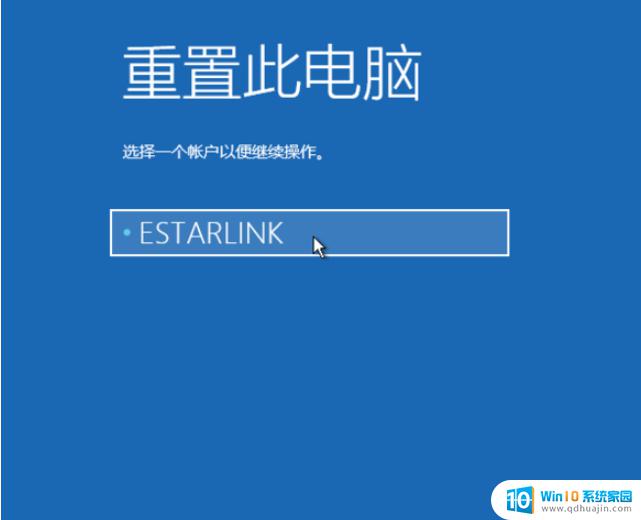
6、输入帐户密码,然后点击“继续”,没密码留空,点继续。
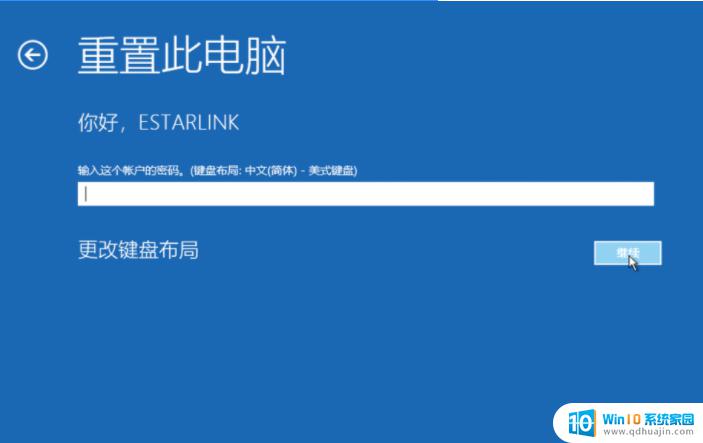
7、确认提示信息无误后,点击“重置”。
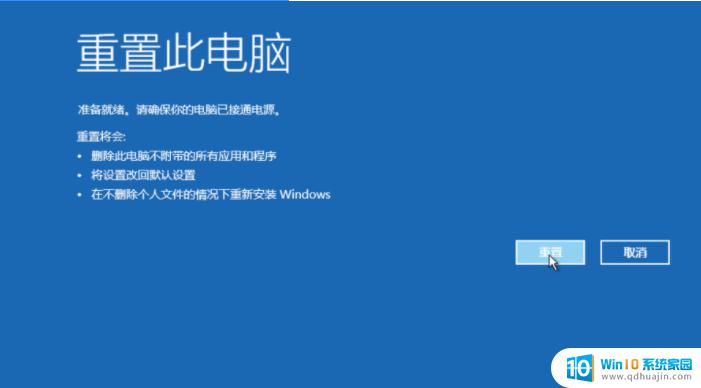
8、电脑自动重启并进行系统初始化;过程比较久,耐心等待完成。
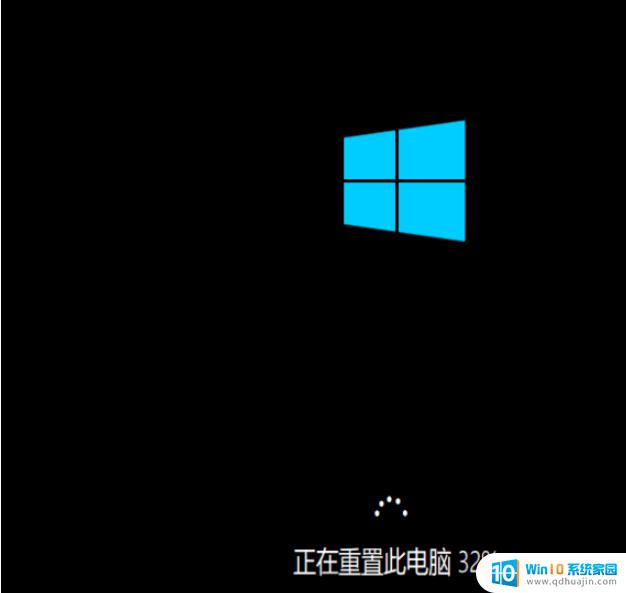

方法二:
1、按下Win+c键打开Win10的超级按钮,点击“设备”。然后点击电源键,按住shift键之后点击“重启”也可以进入启动菜单。

2、电脑重启后会进入启动菜单,依次选择疑难解答》高级选项》启动设置。按下“重启”按钮。

3、电脑再次重启后就可以看到启用安全模式的选项了。此外还包括:启用调试、日志记录、低分辨率视频、带网络连接的安全模式、带命令提示符的安全模式、禁用驱动程序强制签名、预先启动反恶意软件保护、禁用失败后自动重新启动等选项,按下F10还能可以进入恢复模式。
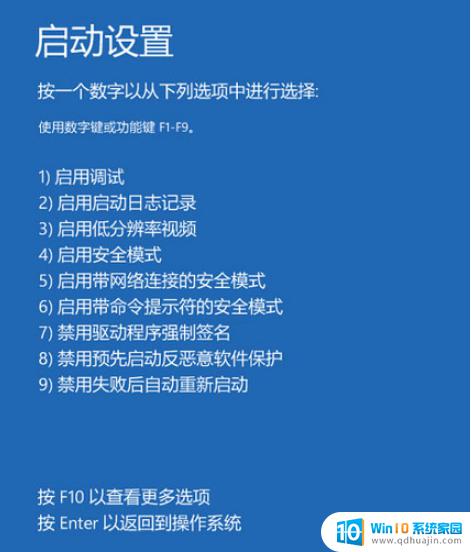
在遇到win10强制开机没有修复页面时,不要惊慌失措。通过本文提供的几种方法,你可以尝试修复你的系统,并且在遇到类似问题时也能更好地处理。但是,在进行修复操作时一定要注意备份重要数据,以免造成不必要的损失。
win10强制开机没有修复页面 Win10强制修复系统方法及注意事项相关教程
热门推荐
win10系统教程推荐
- 1 怎么把锁屏壁纸换成自己的照片 win10锁屏壁纸自定义设置步骤
- 2 win10wife连接不显示 笔记本电脑wifi信号不稳定
- 3 电脑怎么定时锁屏 win10自动锁屏在哪里设置
- 4 怎么把桌面文件夹存到d盘 Win10系统如何将桌面文件保存到D盘
- 5 电脑休屏怎么设置才能设置不休眠 win10怎么取消电脑休眠设置
- 6 怎么调出独立显卡 Win10独立显卡和集成显卡如何自动切换
- 7 win10如何关闭软件自启动 win10如何取消自启动程序
- 8 戴尔笔记本连蓝牙耳机怎么连 win10电脑蓝牙耳机连接教程
- 9 windows10关闭触摸板 win10系统如何关闭笔记本触摸板
- 10 如何查看笔记本电脑运行内存 Win10怎么样检查笔记本电脑内存的容量
win10系统推荐
- 1 萝卜家园ghost win10 64位家庭版镜像下载v2023.04
- 2 技术员联盟ghost win10 32位旗舰安装版下载v2023.04
- 3 深度技术ghost win10 64位官方免激活版下载v2023.04
- 4 番茄花园ghost win10 32位稳定安全版本下载v2023.04
- 5 戴尔笔记本ghost win10 64位原版精简版下载v2023.04
- 6 深度极速ghost win10 64位永久激活正式版下载v2023.04
- 7 惠普笔记本ghost win10 64位稳定家庭版下载v2023.04
- 8 电脑公司ghost win10 32位稳定原版下载v2023.04
- 9 番茄花园ghost win10 64位官方正式版下载v2023.04
- 10 风林火山ghost win10 64位免费专业版下载v2023.04