笔记本电脑显卡怎么开启 怎么在电脑上启用独立显卡
随着科技的快速发展,笔记本电脑已经成为我们日常生活和工作中不可或缺的伙伴,在使用笔记本电脑时,有时候我们可能会遇到一些性能不足的情况,特别是在进行图形处理、游戏或其他需要较高显卡性能的任务时。这时启用独立显卡就成为了一个重要的问题。如何在电脑上启用独立显卡呢?本文将介绍一些简单的方法,帮助大家解决这个问题。
方法如下:
1.步骤一:笔者今天在Win10系统的笔记本为大家介绍一下笔记本电脑显卡怎么开启,电脑玩大型3D游戏或者图形视频软件时候才能享受到独立显卡的高性能。 设置启用独立显卡?但是在启用的时候你要查看一下电脑是否是双显卡的
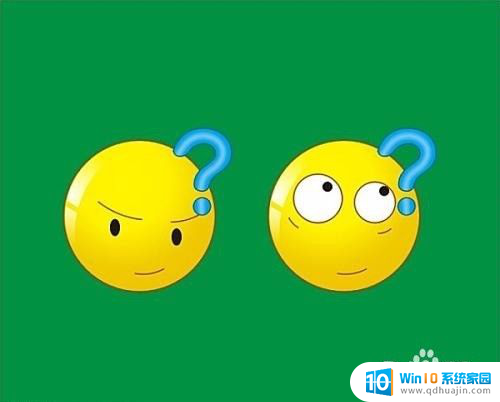
2.步骤二:但是在启用的时候你要查看一下电脑是否是双显卡的,查看双选卡在桌面上找到我的电脑鼠标右击选择管理,进入之后点击设备管理器,找到显示适配器查看你是否是双显卡。
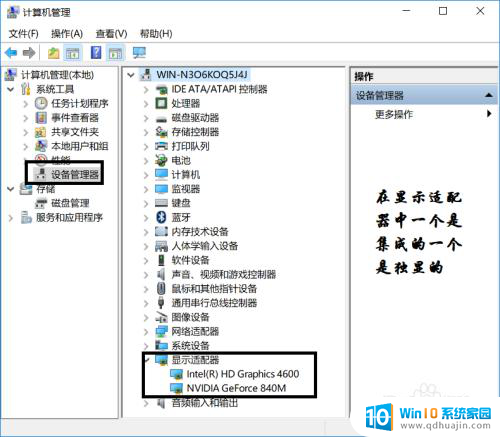
3.步骤三:打开电脑控制面板,选中查看小图标。打开的NVIDIA控制面板中,我们在左侧的3D设置中,点击【管理3D设置】,然后在右侧的【全局设置】中,将首选图形处理器下方的选项,更改为【高性能NVIDIA处理器】,完成后,记得再点击底部的【保存】即可,如下图所示
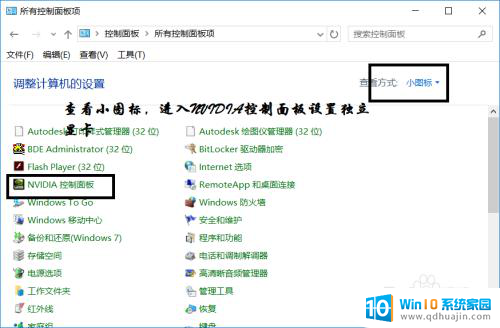
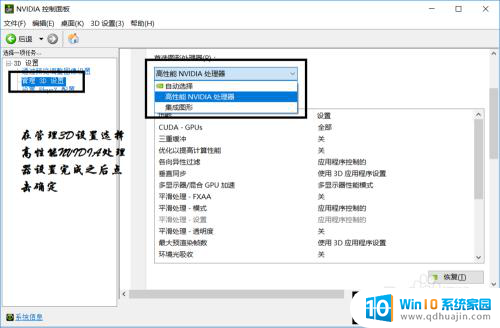
4.步骤四:右击打开可交配式显卡-浏览程序并添加,添加完成后选择是高性能还是省电。当然也许你想添加的那个程序英伟达并不知道,这个时候你就要点这个添加按钮你要添加的程序。对于笔记本,可以选择电源管理方式为最高性能,
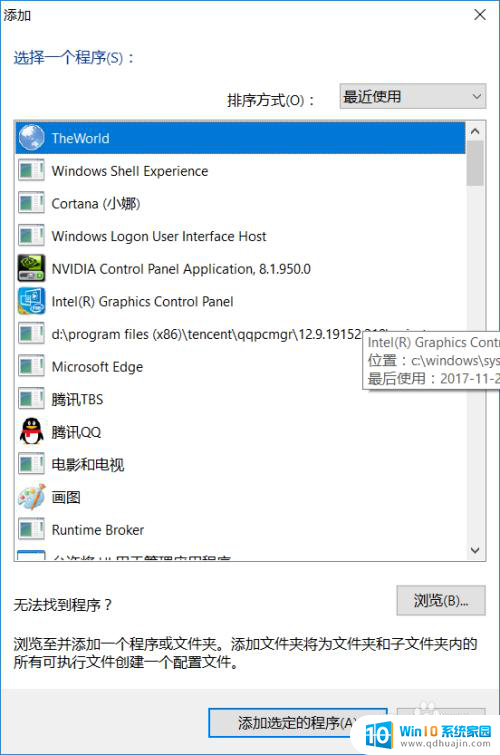
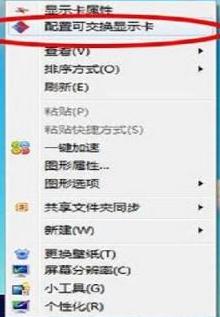
以上就是笔记本电脑显卡如何启用的全部内容,如果您遇到这种情况,可以尝试按照以上方法解决,希望对大家有所帮助。
笔记本电脑显卡怎么开启 怎么在电脑上启用独立显卡相关教程
热门推荐
电脑教程推荐
win10系统推荐
- 1 萝卜家园ghost win10 64位家庭版镜像下载v2023.04
- 2 技术员联盟ghost win10 32位旗舰安装版下载v2023.04
- 3 深度技术ghost win10 64位官方免激活版下载v2023.04
- 4 番茄花园ghost win10 32位稳定安全版本下载v2023.04
- 5 戴尔笔记本ghost win10 64位原版精简版下载v2023.04
- 6 深度极速ghost win10 64位永久激活正式版下载v2023.04
- 7 惠普笔记本ghost win10 64位稳定家庭版下载v2023.04
- 8 电脑公司ghost win10 32位稳定原版下载v2023.04
- 9 番茄花园ghost win10 64位官方正式版下载v2023.04
- 10 风林火山ghost win10 64位免费专业版下载v2023.04