word修改背景颜色 word文档如何修改背景颜色
更新时间:2024-02-25 15:57:13作者:xiaoliu
在我们日常使用Word文档的过程中,可能会遇到需要修改背景颜色的情况,无论是为了美化文档的外观,还是为了突出某些重要内容,修改背景颜色都是一个常见的需求。Word提供了丰富的功能,让我们可以轻松地对文档的背景颜色进行调整。接下来我们将详细介绍如何在Word文档中修改背景颜色,让您的文档更加个性化和吸引人。
步骤如下:
1.第一步:打开一个需要更改背景颜色的word文档。
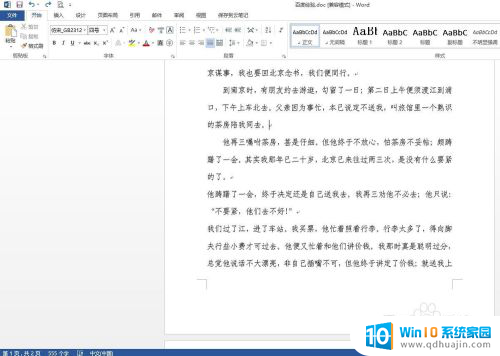
2.第二步:单击菜单栏“设计”中“页面颜色”下面的小三角。
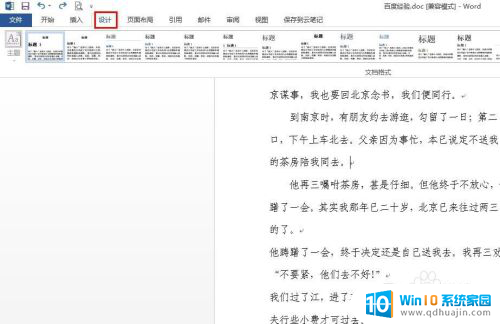
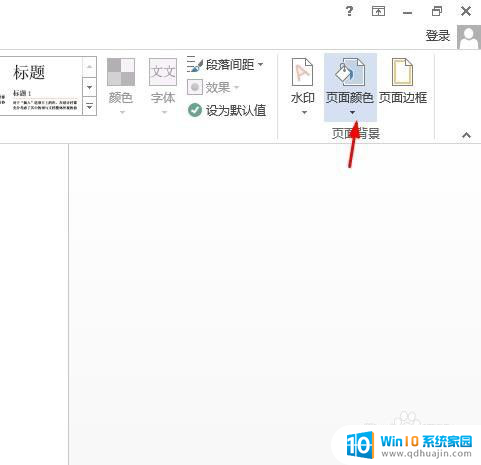
3.第三步:在“页面颜色”下拉菜单中单击选择要更改的颜色。
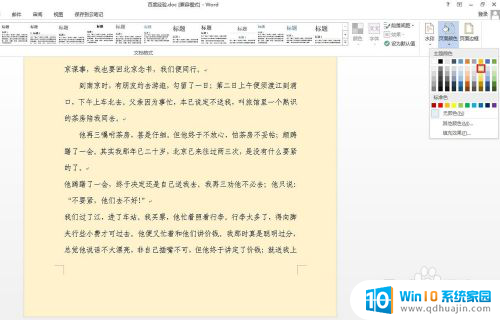
4.第四步:如果下拉菜单中没有合适的颜色,单击“其他颜色”。
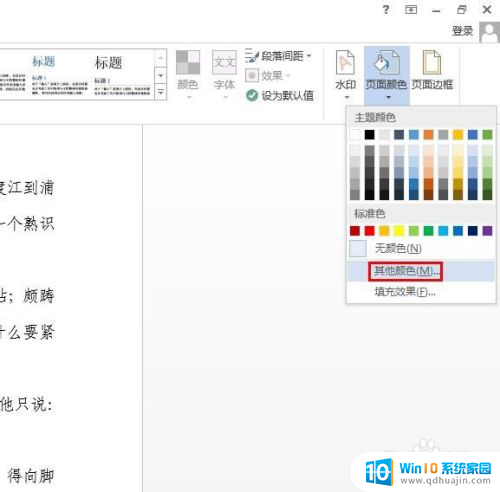
5.第五步:在弹出的“颜色”对话框中,选择要更改的颜色,单击“确定”按钮。
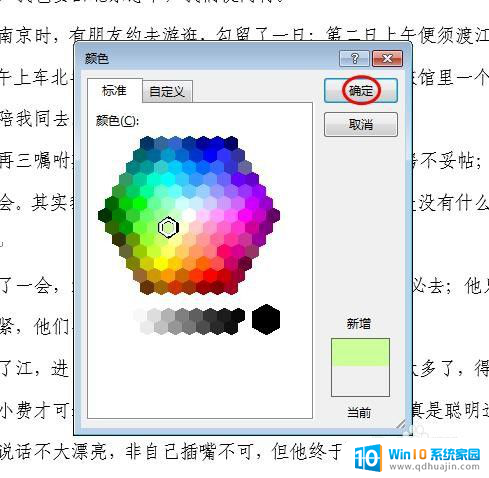

6.第六步:单击选择“页面颜色”中的“填充效果”,可以根据自己的喜好设置填充效果。
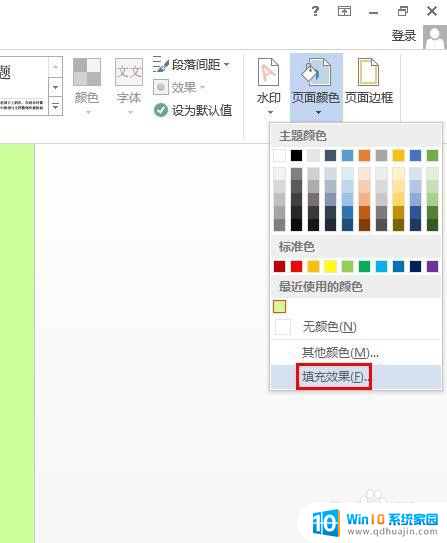
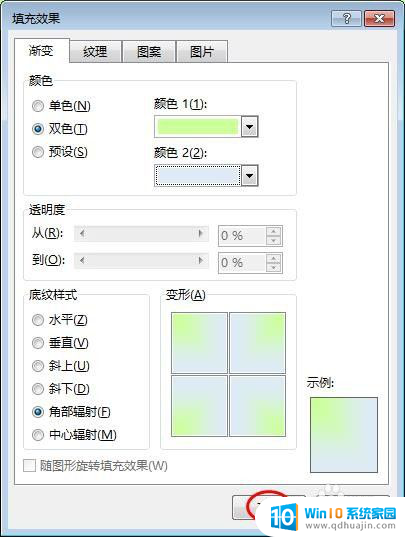
7.word文档背景颜色更改完成,效果如下图所示。
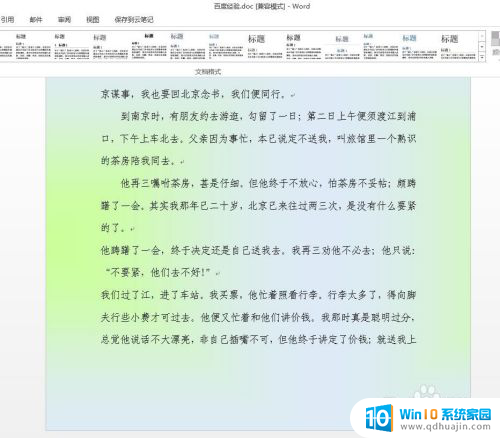
以上就是修改Word背景颜色的全部内容,如果您遇到相同问题,可以参考本文中介绍的步骤来解决,希望对大家有所帮助。
word修改背景颜色 word文档如何修改背景颜色相关教程
热门推荐
电脑教程推荐
win10系统推荐
- 1 萝卜家园ghost win10 64位家庭版镜像下载v2023.04
- 2 技术员联盟ghost win10 32位旗舰安装版下载v2023.04
- 3 深度技术ghost win10 64位官方免激活版下载v2023.04
- 4 番茄花园ghost win10 32位稳定安全版本下载v2023.04
- 5 戴尔笔记本ghost win10 64位原版精简版下载v2023.04
- 6 深度极速ghost win10 64位永久激活正式版下载v2023.04
- 7 惠普笔记本ghost win10 64位稳定家庭版下载v2023.04
- 8 电脑公司ghost win10 32位稳定原版下载v2023.04
- 9 番茄花园ghost win10 64位官方正式版下载v2023.04
- 10 风林火山ghost win10 64位免费专业版下载v2023.04