谷歌浏览器下载的文件在哪个文件夹 在谷歌浏览器下载的文件如何查找?
更新时间:2023-06-24 15:57:51作者:yang
谷歌浏览器下载的文件在哪个文件夹,谷歌浏览器是我们日常使用最频繁的浏览器之一,经常下载各种文档、图片、视频等文件。但是许多人可能对谷歌浏览器下载在哪个文件夹感到困惑,也不知道该如何找到它们。其实谷歌浏览器下载的文件并不难找,只需要了解一些简单的技巧就可以轻松解决。以下是几种方法,帮助你快速找到谷歌浏览器下载的文件。
在谷歌浏览器下载的文件如何查找?
具体方法:
1.首先,打开谷歌浏览器。
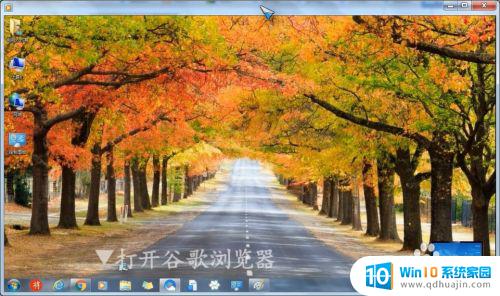
2.点击右上方的制定以及控制菜单。
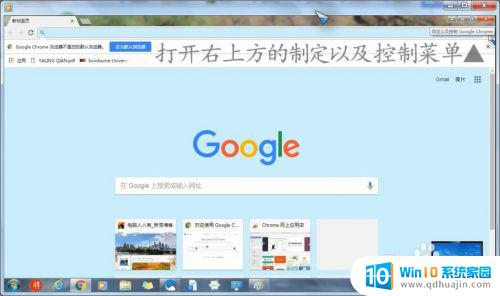
3.点开菜单中的下载内容就是下载文件储存的内容。
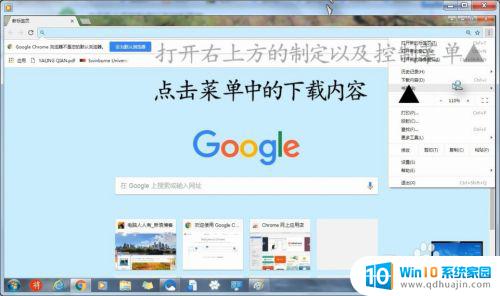
4.所有下载好的文件都在此。
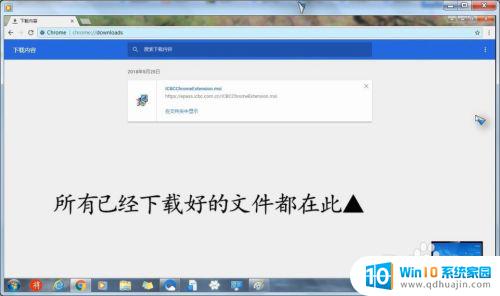
5.想要知道路径,再点开在文件夹中显示。
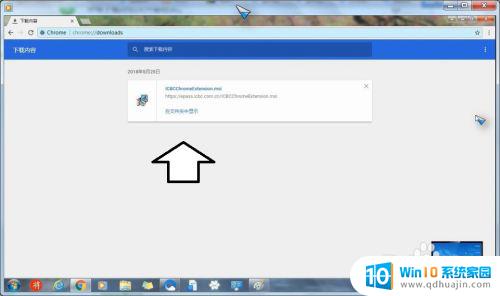
6.地址栏就可以看到路径了。
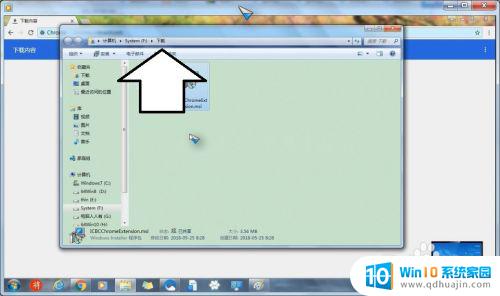
7.如要自胳泰定排霸义路径,点击设置(两边都可以)→高级→下载内容。
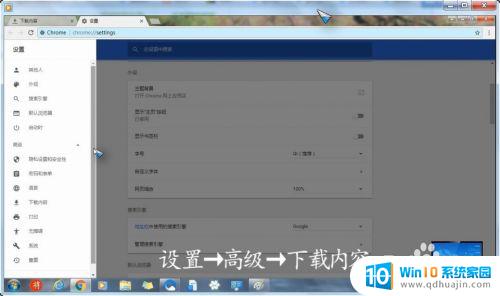
8.通常可以统一管理(统一查杀毒),放在非C盘的分区中。也可以追栗争将系统默认的下载文件夹保存在这里。
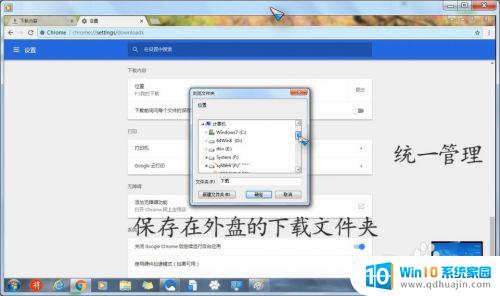
因此,在谷歌浏览器下载的文件可以在下载文件夹中找到。要查找特定的下载文件,可以点击浏览器窗口中的下载按钮,然后单击显示在文件夹中以打开包含所有下载文件的文件夹。通过这种方式查找文件,您可以轻松地搜索和访问所有下载的内容。
谷歌浏览器下载的文件在哪个文件夹 在谷歌浏览器下载的文件如何查找?相关教程
热门推荐
电脑教程推荐
- 1 windows系统经常无响应,怎么弄 电脑桌面无响应怎么解决
- 2 windows电脑c盘怎么清理 Windows 清理C盘的步骤
- 3 磊科路由器桥接 磊科无线路由器桥接设置详解
- 4 u盘提示未格式化 raw RAW格式U盘无法格式化解决方法
- 5 笔记本新装win 10系统为什么无法连接wifi 笔记本无线网连不上如何解决
- 6 如何看win几系统 win几系统查看方法
- 7 wind10如何修改开机密码 电脑开机密码多久更改一次
- 8 windows电脑怎么连手机热点 手机热点连接笔记本电脑教程
- 9 win系统如何清理电脑c盘垃圾 Windows 如何解决C盘红色警告
- 10 iphone隐藏软件怎么显示出来 苹果手机应用隐藏教程
win10系统推荐
- 1 萝卜家园ghost win10 64位家庭版镜像下载v2023.04
- 2 技术员联盟ghost win10 32位旗舰安装版下载v2023.04
- 3 深度技术ghost win10 64位官方免激活版下载v2023.04
- 4 番茄花园ghost win10 32位稳定安全版本下载v2023.04
- 5 戴尔笔记本ghost win10 64位原版精简版下载v2023.04
- 6 深度极速ghost win10 64位永久激活正式版下载v2023.04
- 7 惠普笔记本ghost win10 64位稳定家庭版下载v2023.04
- 8 电脑公司ghost win10 32位稳定原版下载v2023.04
- 9 番茄花园ghost win10 64位官方正式版下载v2023.04
- 10 风林火山ghost win10 64位免费专业版下载v2023.04