怎么用电脑连接wifi 电脑连接WiFi的方法
更新时间:2024-01-12 15:59:30作者:xiaoliu
如今电脑已经成为我们生活中不可或缺的一部分,而连接WiFi则是使用电脑所必须的一项技能,无论是在家中、办公室或者公共场所,通过连接WiFi,我们可以随时上网浏览信息、工作和娱乐。究竟如何使用电脑连接WiFi呢?在本文中我们将分享一些简单易行的方法,帮助大家轻松连接WiFi,并享受高速网络带来的便利。无论你是电脑新手还是老手,本文都将为你提供实用的指导,让你在连接WiFi方面更加得心应手。让我们一起来探索吧!
步骤如下:
1.首先鼠标右键点击右下角的网络图标。如图。
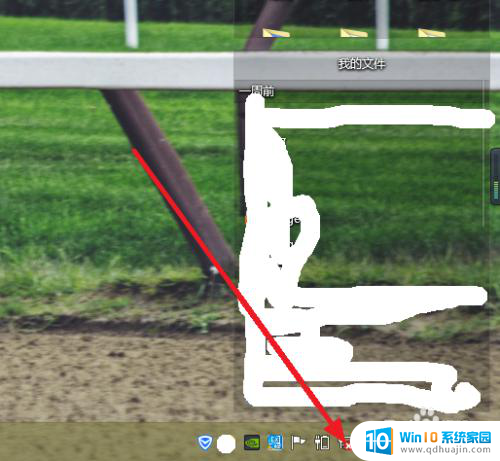
2.然后点击打开网络和共享中心。如图。
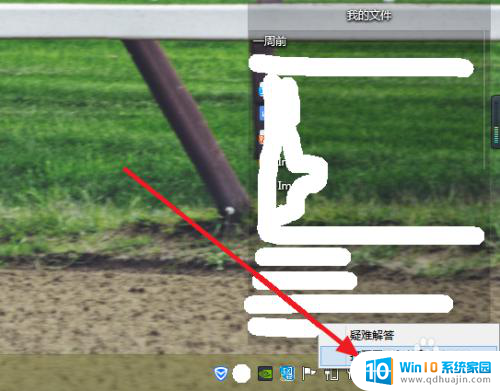
3.在其新的页面中我们可以看得到一些常用的功能设置。如图。
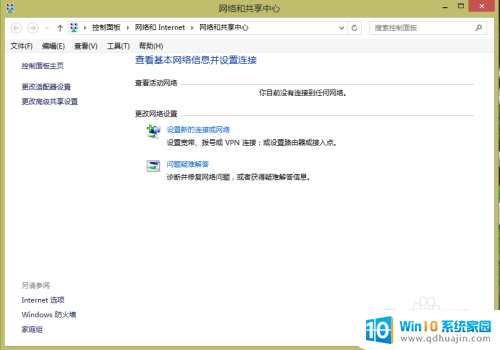
4.点击更改适配器设置。如图。
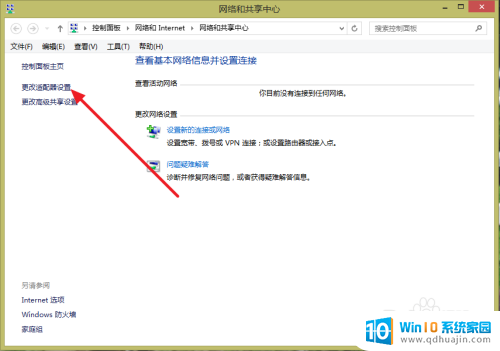
5.紧接着鼠标右键点击以太网,然后选择禁用。如图。
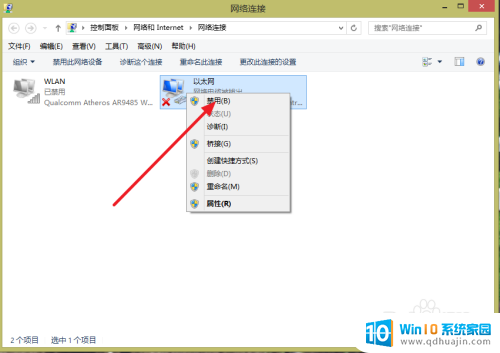
6.同样的鼠标右键点击如下图标,点击启用。

7.这样就设置完成了。
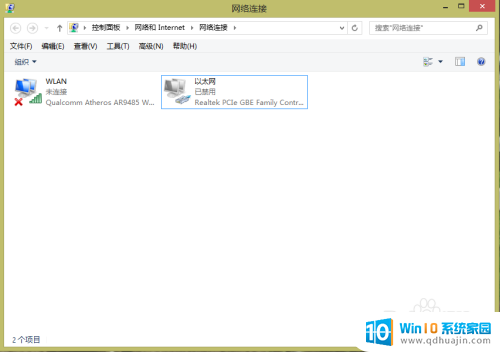
8.最后找到你想要连接的WiFi点击连接即可。希望对你有用。
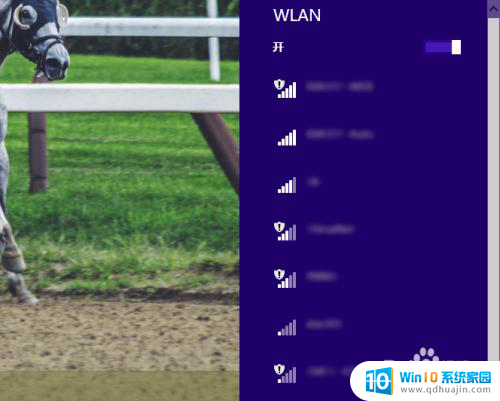
以上就是如何使用电脑连接wifi的全部内容,如果你遇到这种情况,可以根据我的方法来解决,希望对大家有所帮助。
怎么用电脑连接wifi 电脑连接WiFi的方法相关教程
热门推荐
电脑教程推荐
win10系统推荐
- 1 萝卜家园ghost win10 64位家庭版镜像下载v2023.04
- 2 技术员联盟ghost win10 32位旗舰安装版下载v2023.04
- 3 深度技术ghost win10 64位官方免激活版下载v2023.04
- 4 番茄花园ghost win10 32位稳定安全版本下载v2023.04
- 5 戴尔笔记本ghost win10 64位原版精简版下载v2023.04
- 6 深度极速ghost win10 64位永久激活正式版下载v2023.04
- 7 惠普笔记本ghost win10 64位稳定家庭版下载v2023.04
- 8 电脑公司ghost win10 32位稳定原版下载v2023.04
- 9 番茄花园ghost win10 64位官方正式版下载v2023.04
- 10 风林火山ghost win10 64位免费专业版下载v2023.04