电脑蓝牙连接苹果耳机 Windows电脑如何连接AirPods蓝牙耳机
在如今数字化时代,人们对便捷性和高效性的需求越来越强烈,随着智能设备的普及,蓝牙耳机已经成为人们日常生活中不可或缺的一部分。尤其是苹果的AirPods蓝牙耳机,以其简洁时尚的外观和优质的音质,深受消费者喜爱。对于一些Windows电脑用户来说,连接AirPods蓝牙耳机可能会稍显困难。今天我们就来探讨一下如何在Windows电脑上连接AirPods蓝牙耳机,让您尽享无线音乐的乐趣。
具体方法:
1.首先我们需要开启蓝牙。这里,我们打开桌面左下角的Win10菜单图标。
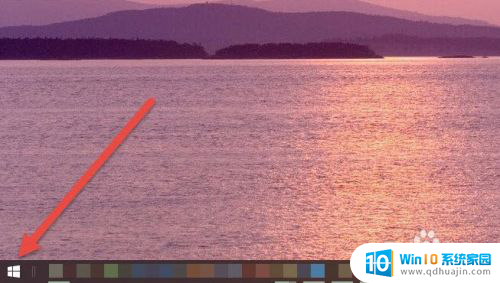
2.然后点击“设置”图标,进入设置界面。
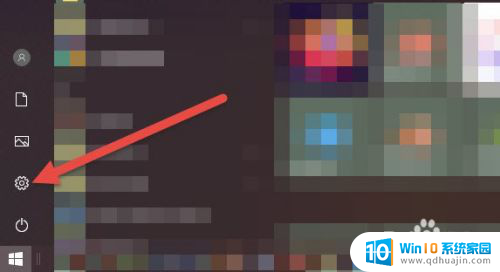
3.打开设置图标后会看到一个白色的窗口,在里面找到“设备”选项,然后点击打开。
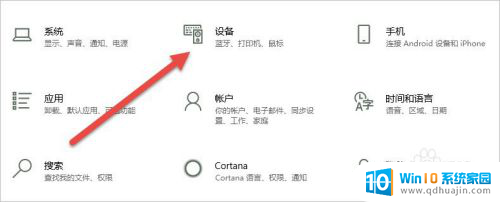
4.打开后,会进入到“蓝牙和其他设备”窗口。点击蓝牙的开关按钮,蓝牙就被打开了。
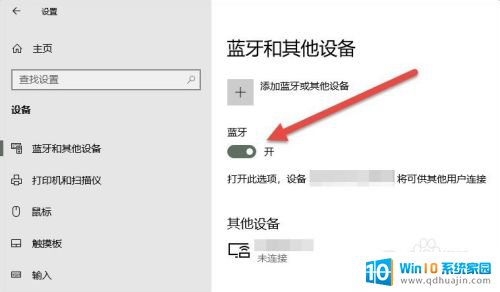
5.接下来,我们单击上面的“添加蓝牙或其他设备”按钮。
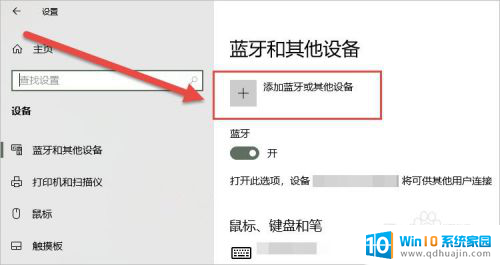
6.在弹出的添加设备窗口中,我们点击添加“蓝牙”选项。
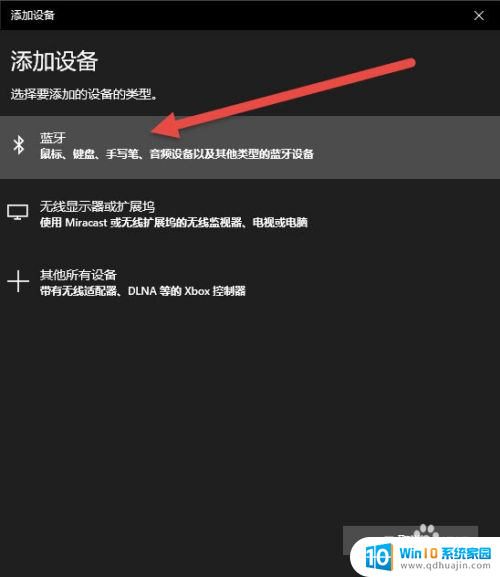
7.接下来,Windows系统会自动检测可连接的设备。直到检测到我们的AirPods设备为止。
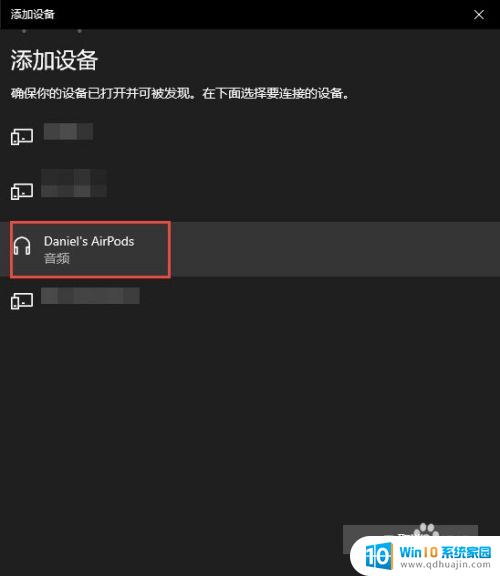
8.如果之前连接过其他的苹果设备,则需要先重置AirPods耳机。重置方法很简单:先将AirPods耳机放入充电盒,长按背面的圆点。直到耳机盒闪烁白色的灯光,重置就完成了。

9.然后,我们点击AirPods设备进行连接,直到显示“你的设备已准备就绪”为止。
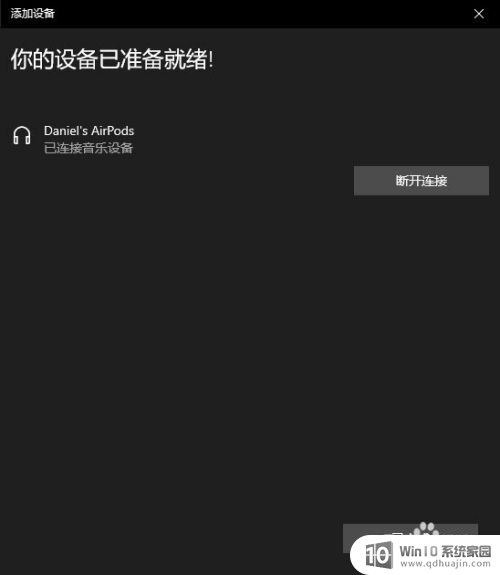
10.最后,我们需要将AirPods设置为输出设备。在“蓝牙和其他设备”设置窗口的右边,我们选择“声音设置”。
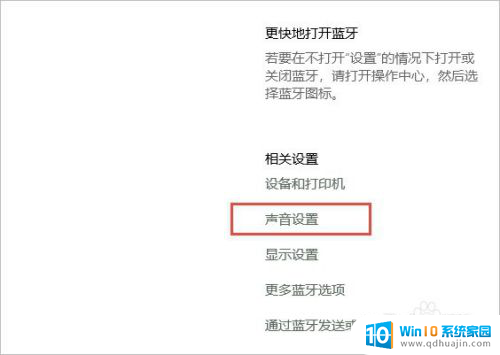
11.在弹出的对话框中,选择将AirPods设备作为输出设备。这样,我们的AirPods耳机就连接到Windows电脑了。
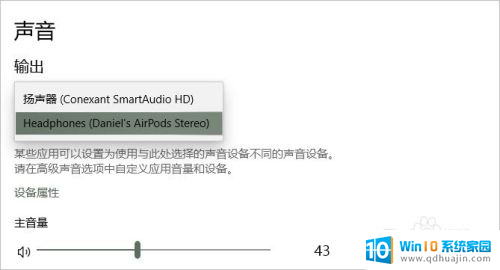
12.如果出现不能连接AirPods的现象,我们需要先进入到“更多蓝牙选项”里。勾选“允许蓝牙设备查找这台电脑”选项,然后单击确定按钮即可。
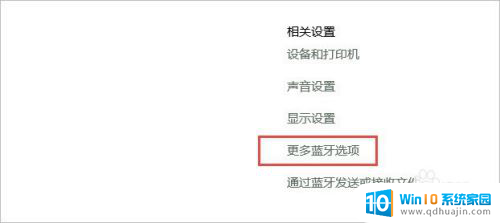
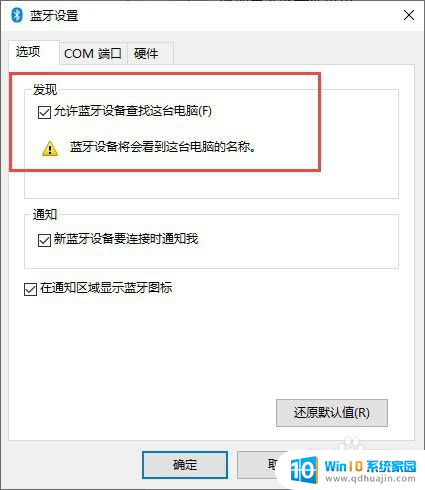
以上就是电脑蓝牙连接苹果耳机的全部内容,如果你遇到相同问题,可以参考本文介绍的步骤来解决,希望对大家有所帮助。
电脑蓝牙连接苹果耳机 Windows电脑如何连接AirPods蓝牙耳机相关教程
热门推荐
电脑教程推荐
- 1 打印怎样把字体变大 word怎么调整字体为超大号
- 2 怎样开启电话录音功能 安卓手机通话自动录音教程
- 3 文件夹怎么锁定密码 网络上如何给文件夹设置密码
- 4 电脑如何压缩照片 电脑图片压缩方法
- 5 笔记本电脑可以接外置摄像头吗 外接摄像头怎么在笔记本上使用
- 6 电脑如何设置开关机时间 电脑定时开机和关机的详细教程
- 7 excel里的文字怎么复制到word Excel表格文字复制到Word
- 8 共享的文件另一台电脑怎么查看 文件共享后怎么在另一台电脑上查看
- 9 怎么查找电脑mac地址 如何在Windows系统下查看自己电脑的MAC地址
- 10 笔记本电池显示电源已接通 未充电 笔记本电源已连接未充电怎么办
win10系统推荐
- 1 萝卜家园ghost win10 64位家庭版镜像下载v2023.04
- 2 技术员联盟ghost win10 32位旗舰安装版下载v2023.04
- 3 深度技术ghost win10 64位官方免激活版下载v2023.04
- 4 番茄花园ghost win10 32位稳定安全版本下载v2023.04
- 5 戴尔笔记本ghost win10 64位原版精简版下载v2023.04
- 6 深度极速ghost win10 64位永久激活正式版下载v2023.04
- 7 惠普笔记本ghost win10 64位稳定家庭版下载v2023.04
- 8 电脑公司ghost win10 32位稳定原版下载v2023.04
- 9 番茄花园ghost win10 64位官方正式版下载v2023.04
- 10 风林火山ghost win10 64位免费专业版下载v2023.04