电脑怎样硬盘分区 如何在电脑上进行硬盘分区
更新时间:2024-08-12 16:00:00作者:xiaoliu
电脑硬盘分区是指将一块硬盘分割成多个独立的存储区域,每个区域可以独立使用,对硬盘进行分区可以更好地管理文件和数据,提高硬盘的利用率和数据存储效率。在电脑上进行硬盘分区,通常可以通过操作系统自带的磁盘管理工具来实现。用户可以根据自己的需求和硬盘容量,灵活地划分出不同大小的分区,以满足不同的存储需求。
具体步骤:
1.点击我的电脑,点击鼠标右键,选择管理项。
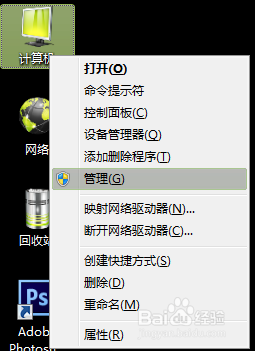
2.打开后选择磁盘管理项。
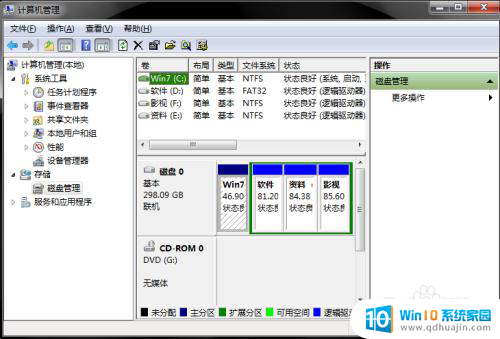
3.接下来,选择你需要分割的盘。点击鼠标右键,选择压缩卷。(这一步是为了腾出可分割空间用的)
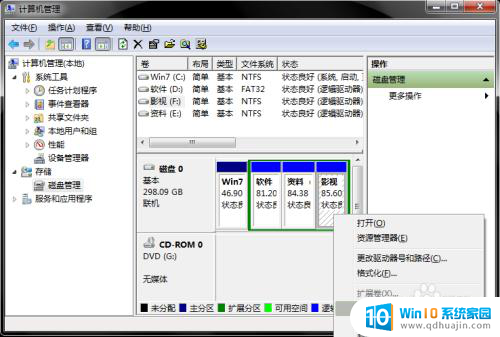
4.输入需要腾出的空间大小,可进行换算。(1G=1024M)例:如果你要增添一个10G的盘,在压缩这一步输入10240即可。点击压缩。
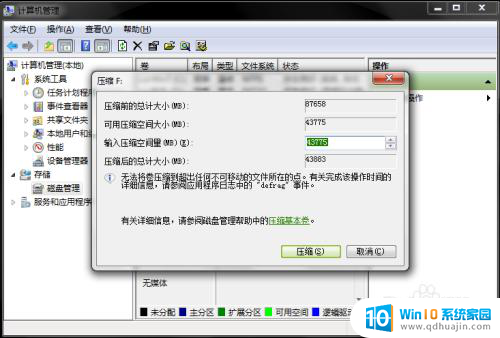
5.压缩完毕后,你会发现多了一块绿盘,这一部分空间就是新盘区域了。右击新建简单卷。
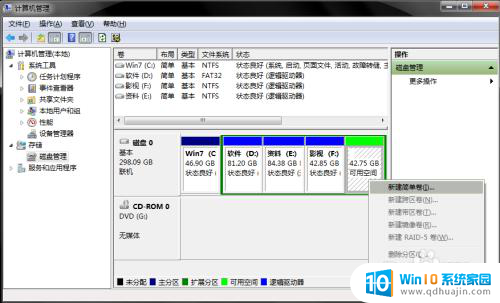
6.按照向导程序,一步步安装。选择大小-硬盘名称-确认是否格式化-
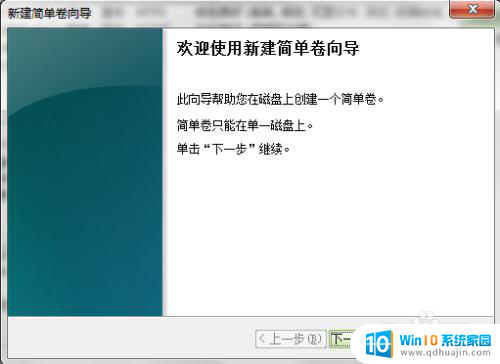
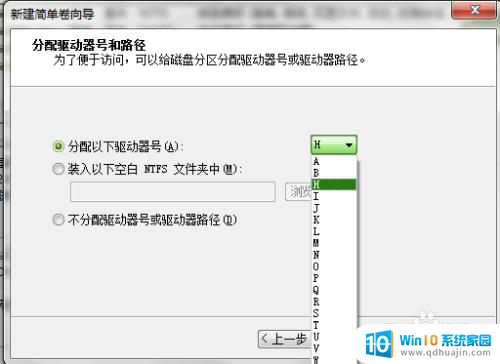
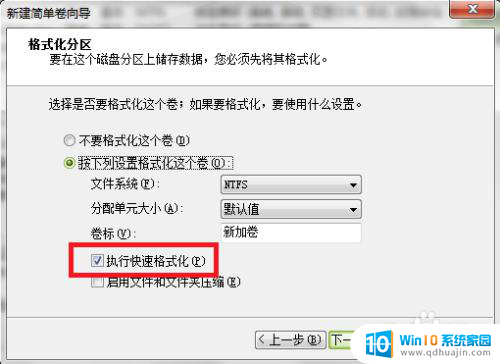
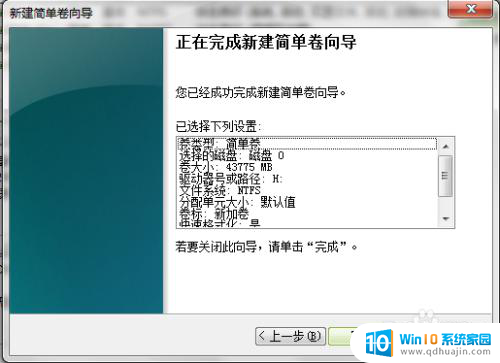
7.操作好后,你会发现已经增添了新盘。

以上就是电脑硬盘分区的全部内容,不懂的用户可以按照小编的方法来操作,希望能够帮助到大家。
电脑怎样硬盘分区 如何在电脑上进行硬盘分区相关教程
热门推荐
电脑教程推荐
- 1 excel里的文字怎么复制到word Excel表格文字复制到Word
- 2 共享的文件另一台电脑怎么查看 文件共享后怎么在另一台电脑上查看
- 3 怎么查找电脑mac地址 如何在Windows系统下查看自己电脑的MAC地址
- 4 笔记本电池显示电源已接通 未充电 笔记本电源已连接未充电怎么办
- 5 怎样在电脑日期下看到农历 电脑日历如何显示农历日期
- 6 电脑监视器是干嘛的? 电脑监视器的图解使用指南
- 7 怎么查电脑内存是多少 电脑内存多少G合适
- 8 百度怎么查找已经删除的历史记录 如何恢复已删除的百度搜索记录
- 9 小写到大写的转换 英文小写字母转换成大写字母步骤
- 10 winhex数据恢复u盘教程 U盘被删除文件恢复方法
win10系统推荐
- 1 萝卜家园ghost win10 64位家庭版镜像下载v2023.04
- 2 技术员联盟ghost win10 32位旗舰安装版下载v2023.04
- 3 深度技术ghost win10 64位官方免激活版下载v2023.04
- 4 番茄花园ghost win10 32位稳定安全版本下载v2023.04
- 5 戴尔笔记本ghost win10 64位原版精简版下载v2023.04
- 6 深度极速ghost win10 64位永久激活正式版下载v2023.04
- 7 惠普笔记本ghost win10 64位稳定家庭版下载v2023.04
- 8 电脑公司ghost win10 32位稳定原版下载v2023.04
- 9 番茄花园ghost win10 64位官方正式版下载v2023.04
- 10 风林火山ghost win10 64位免费专业版下载v2023.04