两台电脑通过蓝牙共享鼠标 蓝牙鼠标连接到笔记本电脑的步骤
更新时间:2023-11-06 16:00:03作者:yang
两台电脑通过蓝牙共享鼠标,现今随着科技的不断进步,蓝牙技术已经成为了人们日常生活中不可或缺的一部分,而其中一项引人瞩目的功能就是通过蓝牙实现两台电脑共享鼠标。这项技术的应用让我们摆脱了繁琐的线缆连接,使得操作更加灵活便捷。如何将蓝牙鼠标连接到笔记本电脑呢?下面我们将详细介绍这一步骤,让我们一起探索这一新颖而方便的体验。
具体方法:
1.第一步,点击右下角就会看到一个小蓝牙图标,确认电脑是否有蓝牙;
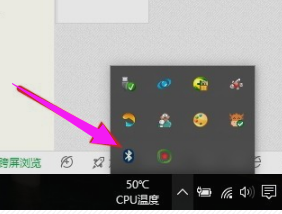
2.第二步,右击鼠标蓝牙。出现菜单,添加设备就是我们要添加一个或几个蓝牙设备,比如蓝牙鼠标就是一个设备,显示蓝牙设备,就是显示当前和电脑配对的蓝牙设备,加入个人局域网;
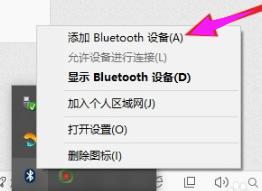
3.第三步,点击添加设备;
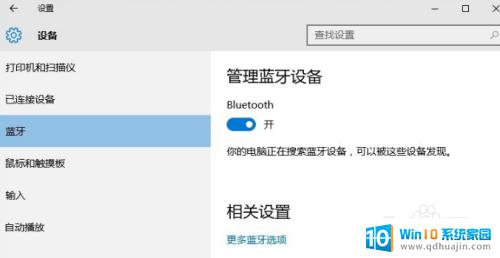
4.第四步,跳转到系统添加页面;
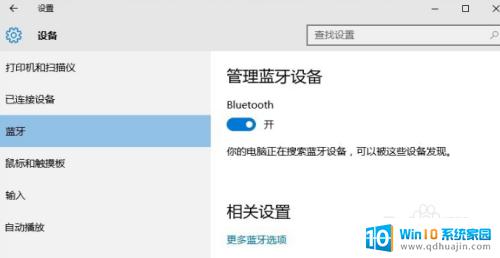
5.第五步,系统开始自动搜索周围打开的可见蓝牙设备,这时把蓝牙鼠标的右键左键中键(就是滚轮)同时按下5s以上;

6.第六步,几十秒左右系统就会出现鼠标设备,表明已经搜索到鼠标;
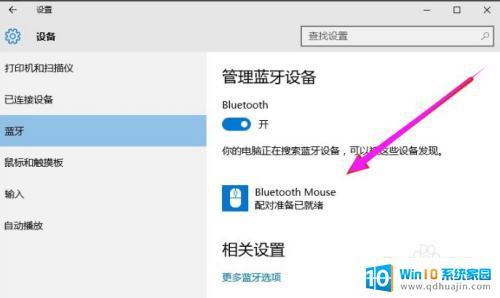
7.第七步,点击鼠标,右边出现配对字样,点击配对;
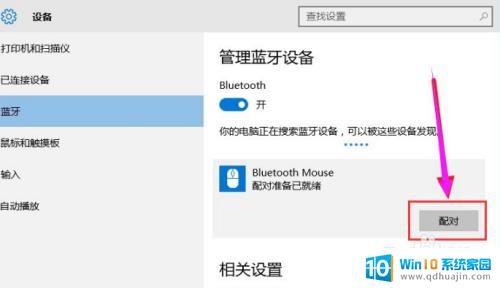
8.第八步,出现需要输入配对码;
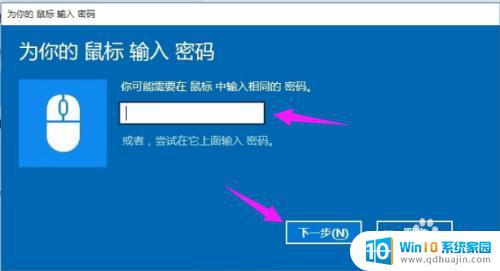
9.第九步,默认为0000,点击“下一步”;
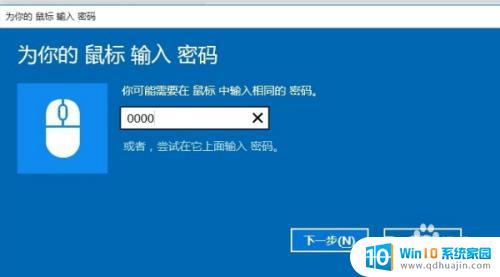
10.第十步,蓝牙鼠标配对中;
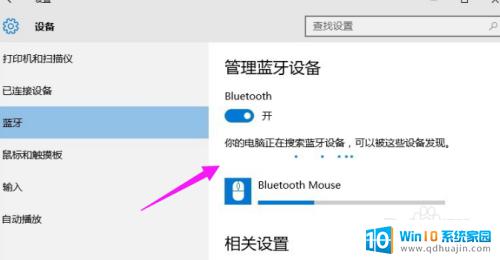
11.第十一步,配对完成,显示已连接,蓝牙鼠标可以使用了;
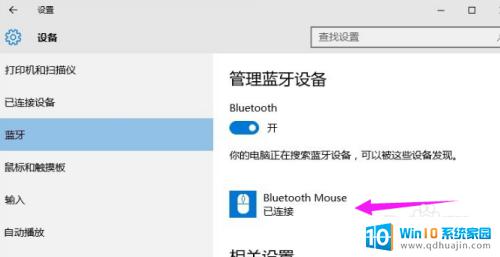
以上就是两台电脑通过蓝牙共享鼠标的全部内容,如果您需要,可以按照上述步骤进行操作,希望这些信息能对您有所帮助。
两台电脑通过蓝牙共享鼠标 蓝牙鼠标连接到笔记本电脑的步骤相关教程
热门推荐
电脑教程推荐
win10系统推荐
- 1 萝卜家园ghost win10 64位家庭版镜像下载v2023.04
- 2 技术员联盟ghost win10 32位旗舰安装版下载v2023.04
- 3 深度技术ghost win10 64位官方免激活版下载v2023.04
- 4 番茄花园ghost win10 32位稳定安全版本下载v2023.04
- 5 戴尔笔记本ghost win10 64位原版精简版下载v2023.04
- 6 深度极速ghost win10 64位永久激活正式版下载v2023.04
- 7 惠普笔记本ghost win10 64位稳定家庭版下载v2023.04
- 8 电脑公司ghost win10 32位稳定原版下载v2023.04
- 9 番茄花园ghost win10 64位官方正式版下载v2023.04
- 10 风林火山ghost win10 64位免费专业版下载v2023.04