excel图表柱状图和折线图 Excel柱状图和折线图如何组合展示数据
excel图表柱状图和折线图,随着数据科学的快速发展,数据可视化成为了越来越重要的一部分。在Excel中,图表是展示数据最常用的方法之一。柱状图和折线图常常被人们使用,两者都是有效的数据呈现方式。然而当需要展示多个变量时,单一的柱状图或折线图可能不够直观,此时使用柱状图和折线图的组合就是一个不错的解决方案。在本文中我们将探讨如何使用Excel的柱状图和折线图来组合展示数据,以便更有效地传递信息。
Excel柱状图和折线图如何组合展示数据
操作步骤:
1 首先对增长率进行升序排列,排列后的数据如上。
2 选中A2:C6,插入二维柱形图,选择簇状柱形图,界面如下:
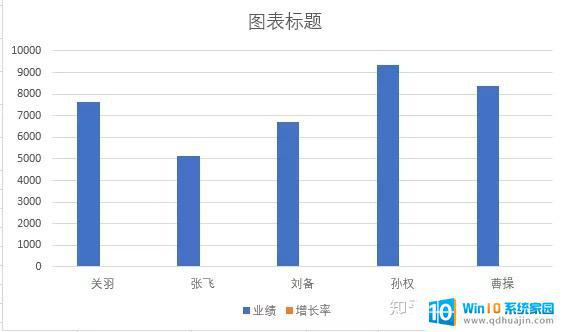
3 选中任何一个柱形,右键——更改系列图表类型。增长率改为折线图,勾选次坐标轴。界面如下:
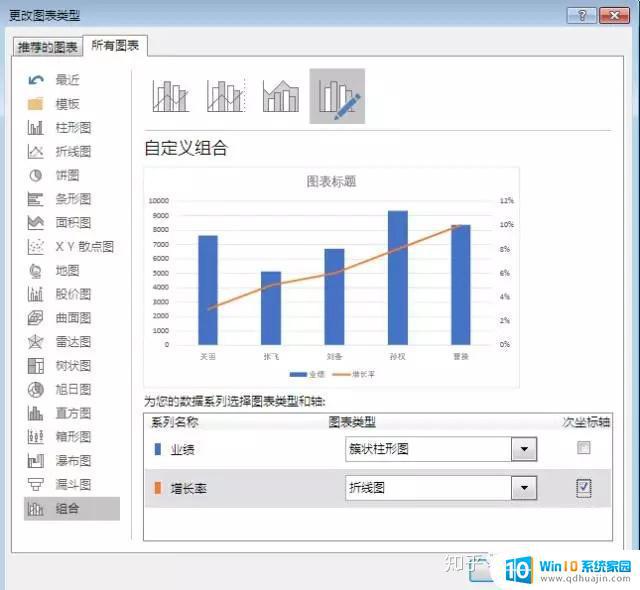
4 单击左侧的坐标轴,右键——设置坐标轴格式,
设置最大值为38000,是让柱状图和折线图分离,以更好的展示图表。界面如下:
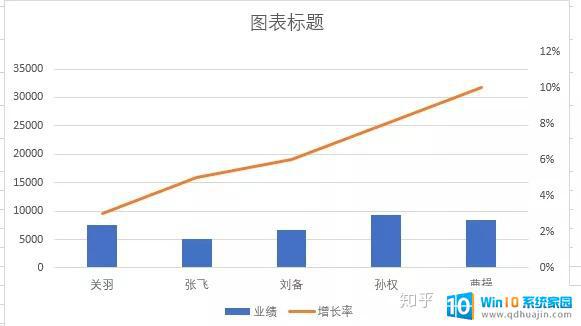
单击右侧的次坐标轴,设置坐标轴格式——标签——标签位置——无。
5、删除图表标题和图例,让图表更简洁。单击一个柱形,右键——设置数据系列格式——分类间距为50%。界面如下:
6、插入形状,选择标注中的第三个图形,对图形进行设置,设置形状填充为无填充。
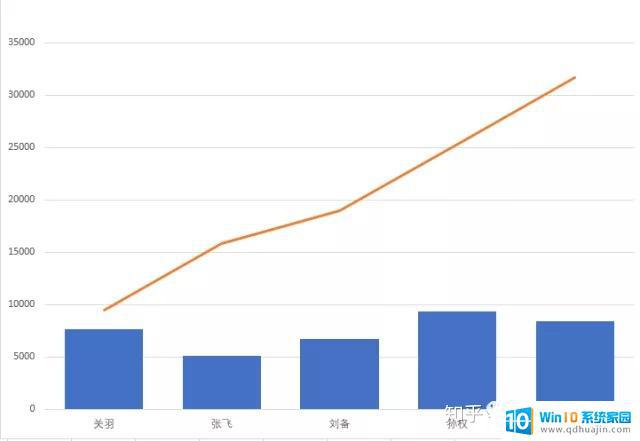
7、选中设置好的图形,ctrl+c。ctrl+v,设置新复制的图形为无线条,无填充,选中两个图形,右键——组合。在选中组合,复制,选中折线图,粘贴即可。界面如下:
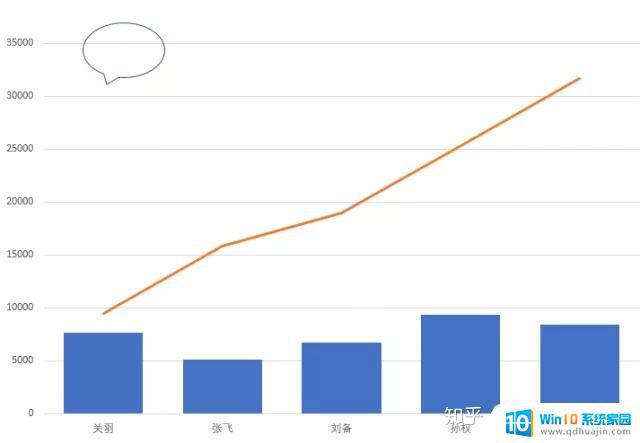
8、选中折线图,右击并设置数据系列格式,设置线条格式如下界面:
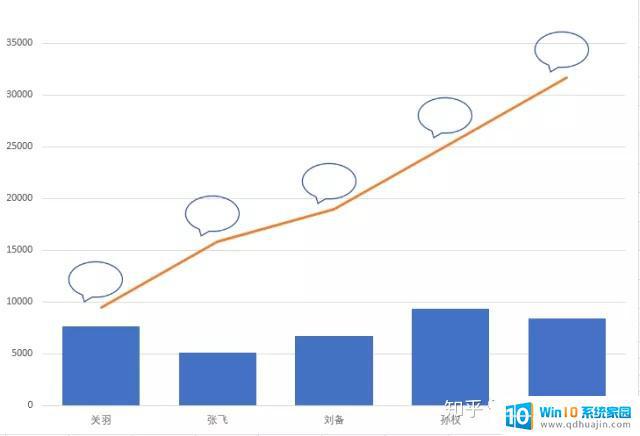
选中折线图,右击——添加数据标签。设置好的图表如下:
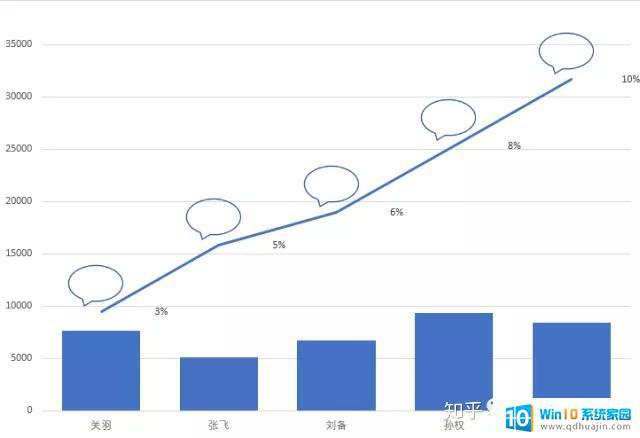
9、选中一个个数据标签,移动到小对话框中。移动后的图表如下:
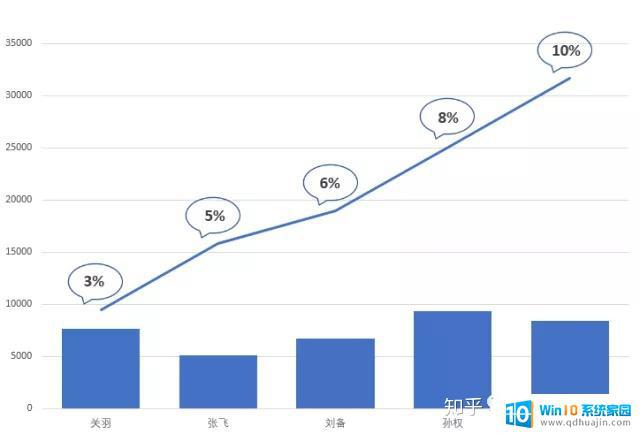
10、插入文本框,输入:曹操增长率可观。缩小图表,并将标题栏和图表对齐。设置图表区域格式和绘图区格式为蓝色系的浅色调,最终图表如下:
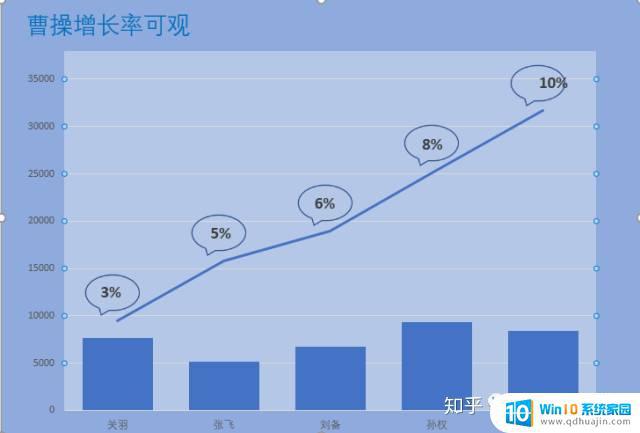
excel图表柱状图和折线图在组合展示数据时能够形象生动地呈现数据的变化趋势和分布情况,有助于我们更好地理解和分析数据,做出更科学、准确的决策。因此,在进行数据分析和报表制作时,这两种图表的组合展示一定是一个不错的选择。
excel图表柱状图和折线图 Excel柱状图和折线图如何组合展示数据相关教程
热门推荐
电脑教程推荐
win10系统推荐
- 1 萝卜家园ghost win10 64位家庭版镜像下载v2023.04
- 2 技术员联盟ghost win10 32位旗舰安装版下载v2023.04
- 3 深度技术ghost win10 64位官方免激活版下载v2023.04
- 4 番茄花园ghost win10 32位稳定安全版本下载v2023.04
- 5 戴尔笔记本ghost win10 64位原版精简版下载v2023.04
- 6 深度极速ghost win10 64位永久激活正式版下载v2023.04
- 7 惠普笔记本ghost win10 64位稳定家庭版下载v2023.04
- 8 电脑公司ghost win10 32位稳定原版下载v2023.04
- 9 番茄花园ghost win10 64位官方正式版下载v2023.04
- 10 风林火山ghost win10 64位免费专业版下载v2023.04