电脑桌面东西隐藏了怎么恢复 电脑桌面图标隐藏找回方法
更新时间:2024-08-20 16:02:37作者:jiang
电脑桌面是我们日常工作和娱乐的重要工具,但有时候我们的桌面图标会不知不觉地被隐藏起来,让我们找回它们变得有些困难,不过不用担心其实想要恢复隐藏的桌面图标并不难,只需要按照一定的步骤操作即可找回你需要的图标。下面就让我们一起来了解一下电脑桌面东西隐藏了怎么恢复,以及电脑桌面图标隐藏找回的方法。
方法如下:
1.点击打开文件资源管理器(我的电脑),点击查看。
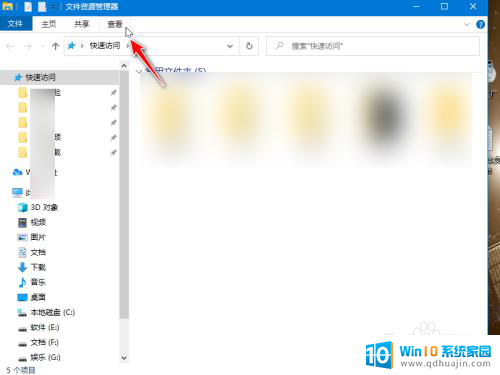
2.然后点击勾选隐藏项目。
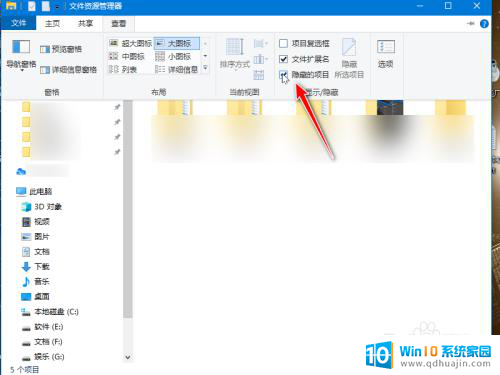
3.返回桌面,能找到半透明的隐藏文件图标。右击选择属性。
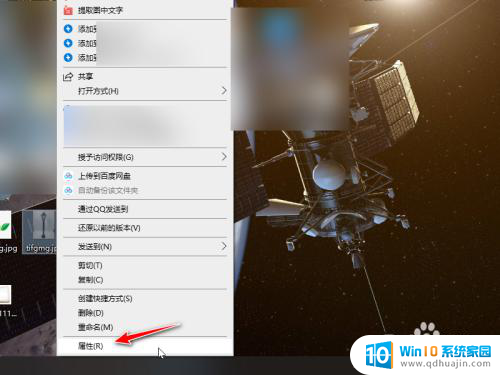
4.在常规的属性中,取消隐藏的勾选。点击应用即可恢复。
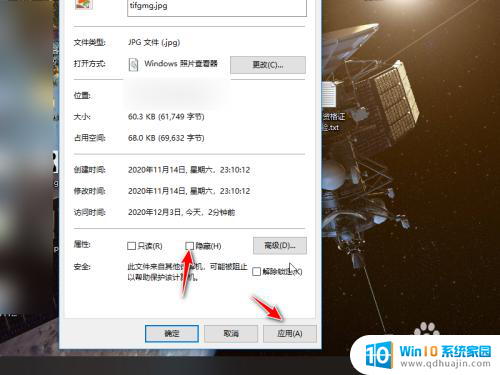
5.如果桌面图标全部被隐藏,直接右击桌面。点击查看。
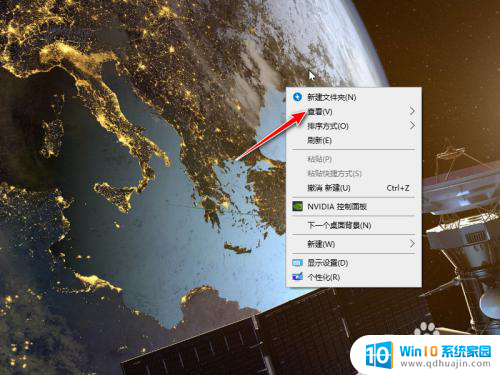
6.然后勾选显示桌面图标,所有图标就会恢复显示了。
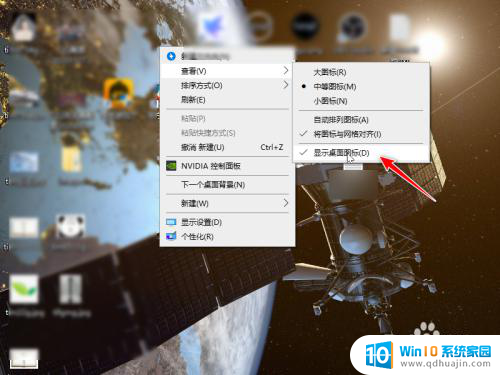
以上就是电脑桌面东西隐藏了怎么恢复的全部内容,有需要的用户可以按照以上步骤进行操作,希望对大家有所帮助。
电脑桌面东西隐藏了怎么恢复 电脑桌面图标隐藏找回方法相关教程
热门推荐
电脑教程推荐
win10系统推荐
- 1 萝卜家园ghost win10 64位家庭版镜像下载v2023.04
- 2 技术员联盟ghost win10 32位旗舰安装版下载v2023.04
- 3 深度技术ghost win10 64位官方免激活版下载v2023.04
- 4 番茄花园ghost win10 32位稳定安全版本下载v2023.04
- 5 戴尔笔记本ghost win10 64位原版精简版下载v2023.04
- 6 深度极速ghost win10 64位永久激活正式版下载v2023.04
- 7 惠普笔记本ghost win10 64位稳定家庭版下载v2023.04
- 8 电脑公司ghost win10 32位稳定原版下载v2023.04
- 9 番茄花园ghost win10 64位官方正式版下载v2023.04
- 10 风林火山ghost win10 64位免费专业版下载v2023.04