播放器 倍速 Win10 播放器怎么调整播放速度
更新时间:2024-02-19 16:04:45作者:yang
如今随着科技的不断发展,我们已经进入了一个信息爆炸的时代,在这个时代中,我们常常需要使用各种各样的播放器来观看视频内容。有时候我们可能会觉得视频的播放速度过快或者过慢,不符合我们的需求。幸运的是针对Win10操作系统的播放器,我们可以轻松地调整播放速度来达到最佳的观看效果。到底该如何调整播放速度呢?下面就让我们一起来探索一下吧!
方法如下:
1.按下快捷键“win+i”打开设置窗口,在设置里点击“应用”。
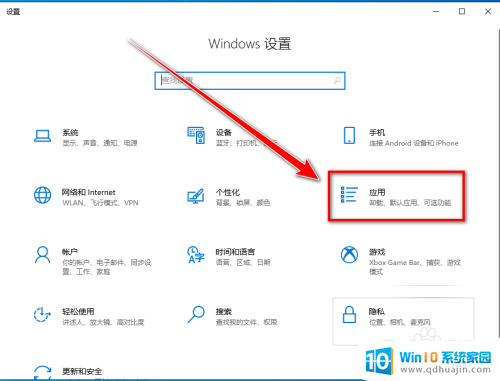
2.点击左侧的“默认应用”。
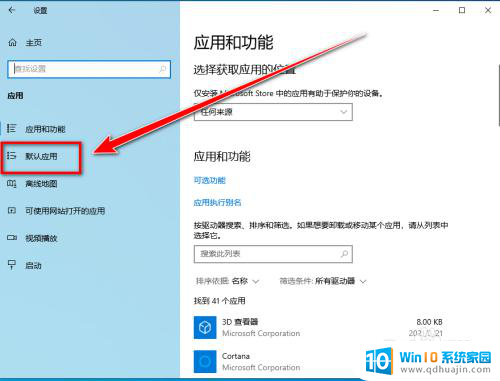
3.在“默认应用”里,点击视频播放器。
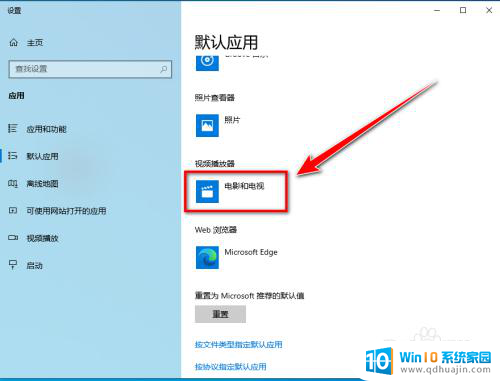
4.在“选择应用”的窗口里,点击“Windows Media Player”。
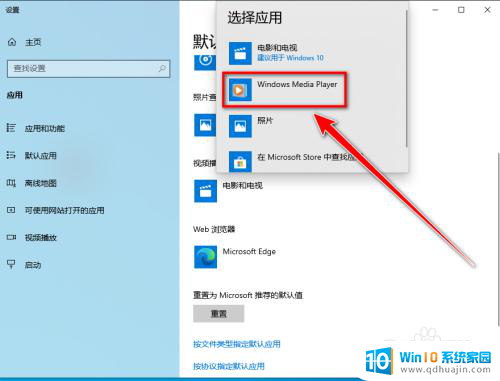
5.设置完成后,双击打开视频文件。
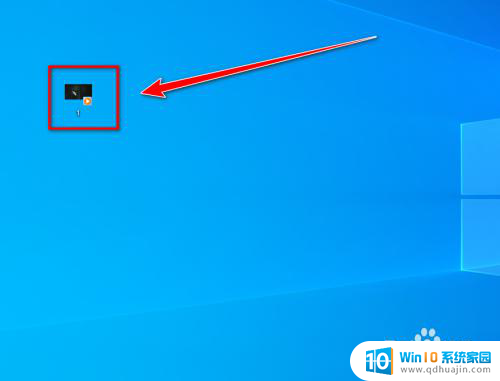
6.在播放器里,点击鼠标右键。
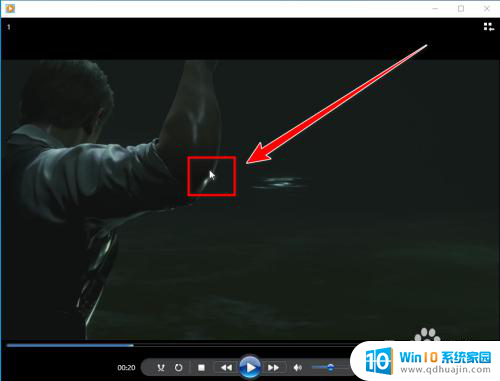
7.在右键菜单里,点击“增强功能”。
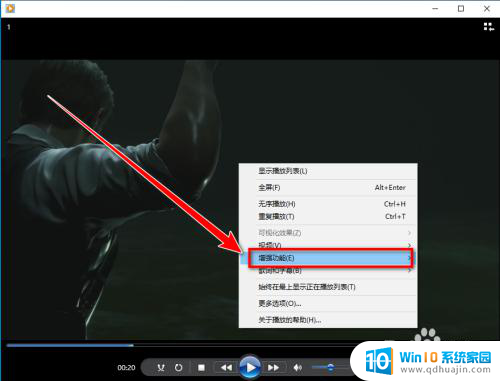
8.在“增强功能”的下一级菜单里,点击“播放速度设置”。
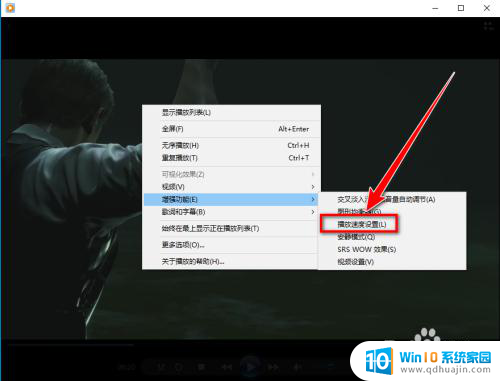
9.在“播放速度设置”的窗口里,点击“快速”按钮。或者向右拖动滑块,均可加速播放视频。
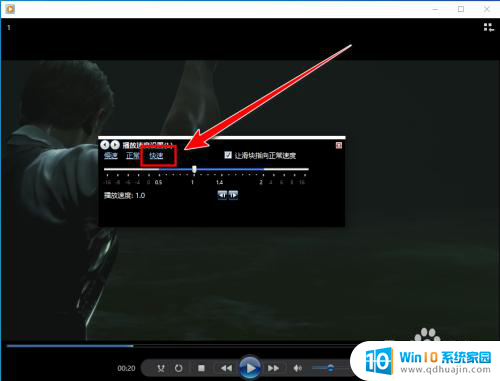
以上就是有关播放器 倍速的全部内容,如果有遇到相同情况的用户,可以按照小编提供的方法来解决。
播放器 倍速 Win10 播放器怎么调整播放速度相关教程
热门推荐
win10系统教程推荐
- 1 电脑休屏怎么设置才能设置不休眠 win10怎么取消电脑休眠设置
- 2 怎么调出独立显卡 Win10独立显卡和集成显卡如何自动切换
- 3 win10如何关闭软件自启动 win10如何取消自启动程序
- 4 戴尔笔记本连蓝牙耳机怎么连 win10电脑蓝牙耳机连接教程
- 5 windows10关闭触摸板 win10系统如何关闭笔记本触摸板
- 6 如何查看笔记本电脑运行内存 Win10怎么样检查笔记本电脑内存的容量
- 7 各个盘在c盘的数据位置 Win10 C盘哪些文件可以安全删除
- 8 虚拟windows桌面 win10如何使用虚拟桌面
- 9 新电脑输入法如何设置 win10怎么设置默认输入法为中文
- 10 win10鼠标移动会卡顿 win10系统鼠标卡顿怎么解决
win10系统推荐
- 1 萝卜家园ghost win10 64位家庭版镜像下载v2023.04
- 2 技术员联盟ghost win10 32位旗舰安装版下载v2023.04
- 3 深度技术ghost win10 64位官方免激活版下载v2023.04
- 4 番茄花园ghost win10 32位稳定安全版本下载v2023.04
- 5 戴尔笔记本ghost win10 64位原版精简版下载v2023.04
- 6 深度极速ghost win10 64位永久激活正式版下载v2023.04
- 7 惠普笔记本ghost win10 64位稳定家庭版下载v2023.04
- 8 电脑公司ghost win10 32位稳定原版下载v2023.04
- 9 番茄花园ghost win10 64位官方正式版下载v2023.04
- 10 风林火山ghost win10 64位免费专业版下载v2023.04