电脑不显示wifi连接怎么设置 电脑无法连接到网络的解决方法
更新时间:2024-05-29 16:05:56作者:yang
在现代社会电脑已经成为我们生活中必不可少的工具之一,有时候我们会遇到一些问题,比如电脑无法显示wifi连接或无法连接到网络。这些问题给我们的日常工作和生活带来了困扰,因此我们有必要了解一些解决方法。接下来我们将介绍一些解决电脑无法连接到网络的方法,希望能帮助到大家解决这一困扰。
具体步骤:
1.先右击无线网络图标,之后点击疑难解答;
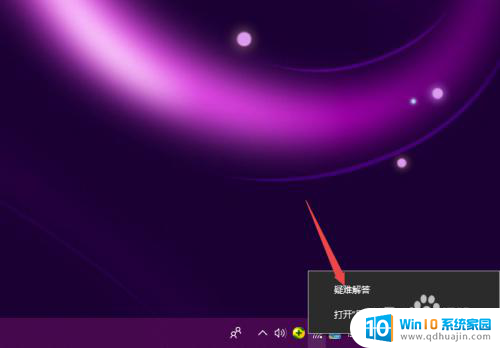
2.之后就会检测问题,我们需要耐心等待一会儿;
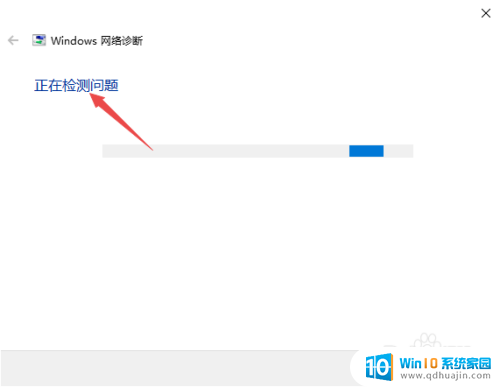
3.检测完成后,我们根据结果来解决就可以了。
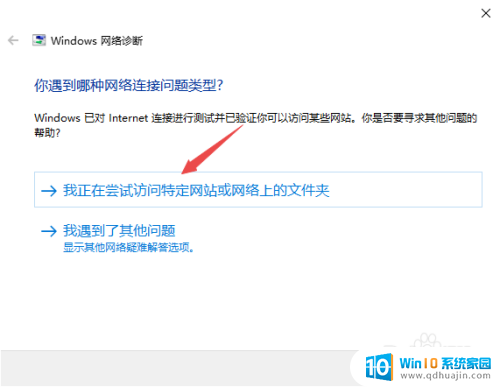
4.另外,我们点击开始,然后点击设置;
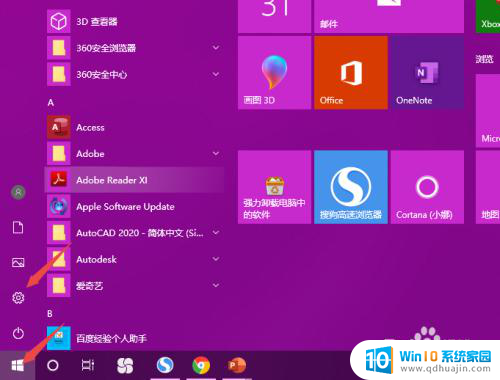
5.之后点击网络和Internet;
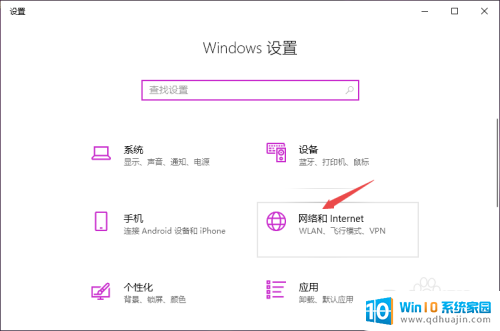
6.之后点击更改适配器选项;
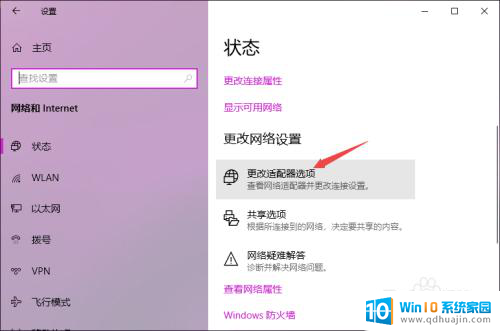
7.然后右击WLAN,然后点击属性;
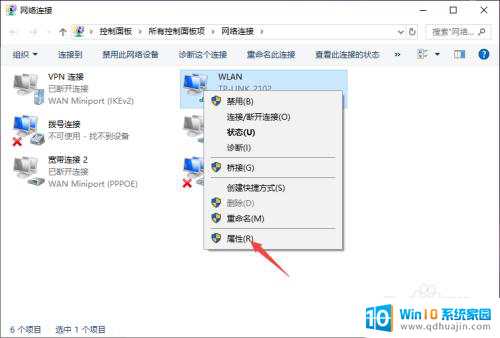
8.之后双击Internet协议版本4;
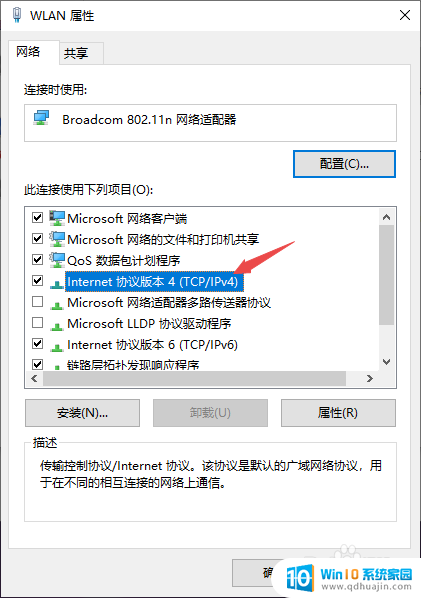
9.然后我们将IP地址和DNS地址全部设置成自动获取的形式,之后点击确定。这样基本上也就可以彻底解决这个问题了。
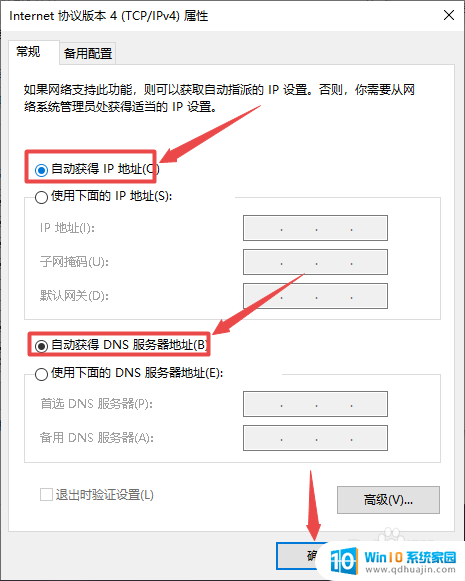
以上是关于电脑无法显示WiFi连接如何设置的全部内容,如果你遇到了相同的情况,请参照我的方法来处理,希望对大家有所帮助。
电脑不显示wifi连接怎么设置 电脑无法连接到网络的解决方法相关教程
热门推荐
电脑教程推荐
win10系统推荐
- 1 萝卜家园ghost win10 64位家庭版镜像下载v2023.04
- 2 技术员联盟ghost win10 32位旗舰安装版下载v2023.04
- 3 深度技术ghost win10 64位官方免激活版下载v2023.04
- 4 番茄花园ghost win10 32位稳定安全版本下载v2023.04
- 5 戴尔笔记本ghost win10 64位原版精简版下载v2023.04
- 6 深度极速ghost win10 64位永久激活正式版下载v2023.04
- 7 惠普笔记本ghost win10 64位稳定家庭版下载v2023.04
- 8 电脑公司ghost win10 32位稳定原版下载v2023.04
- 9 番茄花园ghost win10 64位官方正式版下载v2023.04
- 10 风林火山ghost win10 64位免费专业版下载v2023.04