电脑连接音响怎么连接线 台式电脑音响线连接步骤
更新时间:2024-07-23 16:05:22作者:yang
在如今数字化时代,电脑已经成为我们生活中不可或缺的一部分,而连接音响设备可以让我们享受更加震撼的音乐和影视体验。对于台式电脑来说,连接音响设备并不复杂,只需按照一定的步骤进行连接,便能轻松实现音响与电脑的互联互通。下面就来详细介绍一下电脑连接音响的具体步骤。
具体方法:
1.我们看到音响设备自带有两个插口,一个是USB插头,一个是金属插头,如图。

2.我们现在找到主机的后面,有三个圆形插口。其中中间的嫩绿色插口就是音频输出的插口,如图。

3.我们现在把圆形插头,插在中间圆形插口上,如图。

4.另外把USB插口插在主机后面任意一个USB插口上,如图。

5.现在我们回到显示器前,会看到有提示。选择输入设备类型,我们选择前喇叭,点击确定。
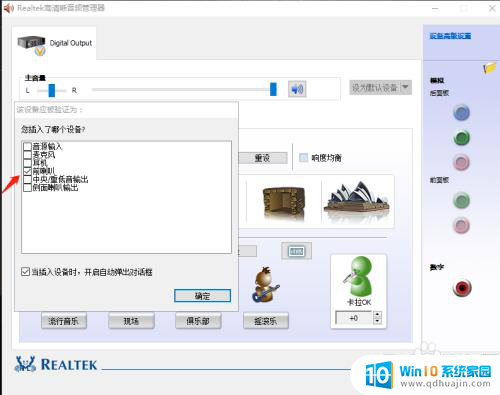
6.接着设置音响效果,然后点击确定,如图。
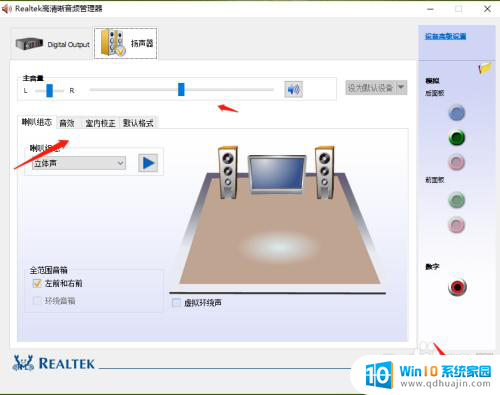
7.最后我们打开音响开关,看到音响设备已灯已经亮了。并且可以正常输出声音了,如图。

8.并且我们可以在在电脑硬件设备里看到音响设备,如图。
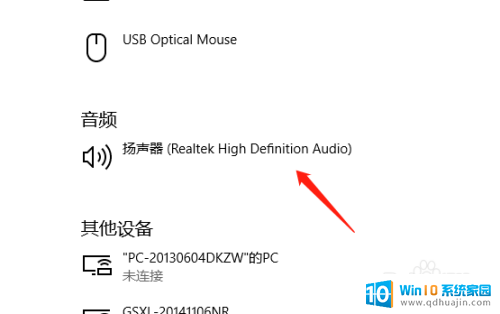
以上就是电脑连接音响的连接线的全部内容,如果你碰到了相同的情况,赶紧参照小编的方法来处理吧,希望对大家有所帮助。
电脑连接音响怎么连接线 台式电脑音响线连接步骤相关教程
热门推荐
电脑教程推荐
- 1 windows系统经常无响应,怎么弄 电脑桌面无响应怎么解决
- 2 windows电脑c盘怎么清理 Windows 清理C盘的步骤
- 3 磊科路由器桥接 磊科无线路由器桥接设置详解
- 4 u盘提示未格式化 raw RAW格式U盘无法格式化解决方法
- 5 笔记本新装win 10系统为什么无法连接wifi 笔记本无线网连不上如何解决
- 6 如何看win几系统 win几系统查看方法
- 7 wind10如何修改开机密码 电脑开机密码多久更改一次
- 8 windows电脑怎么连手机热点 手机热点连接笔记本电脑教程
- 9 win系统如何清理电脑c盘垃圾 Windows 如何解决C盘红色警告
- 10 iphone隐藏软件怎么显示出来 苹果手机应用隐藏教程
win10系统推荐
- 1 萝卜家园ghost win10 64位家庭版镜像下载v2023.04
- 2 技术员联盟ghost win10 32位旗舰安装版下载v2023.04
- 3 深度技术ghost win10 64位官方免激活版下载v2023.04
- 4 番茄花园ghost win10 32位稳定安全版本下载v2023.04
- 5 戴尔笔记本ghost win10 64位原版精简版下载v2023.04
- 6 深度极速ghost win10 64位永久激活正式版下载v2023.04
- 7 惠普笔记本ghost win10 64位稳定家庭版下载v2023.04
- 8 电脑公司ghost win10 32位稳定原版下载v2023.04
- 9 番茄花园ghost win10 64位官方正式版下载v2023.04
- 10 风林火山ghost win10 64位免费专业版下载v2023.04