win11电源选项没有高性能模式怎么设置 Win11如何设置高性能电源模式
更新时间:2025-01-16 16:05:41作者:xiaoliu
Win11系统在电源选项中去掉了以往的高性能模式,这让很多用户感到困惑,其实在Win11中设置高性能电源模式并不复杂。用户可以通过一些简单的步骤来实现,提升电脑的性能和运行效率。接下来我们将介绍Win11如何设置高性能电源模式的方法。
具体步骤:
1.
进入电脑桌面,点击任务栏上面的搜索框。

2.
输入命令提示符,以管理员身份运行。
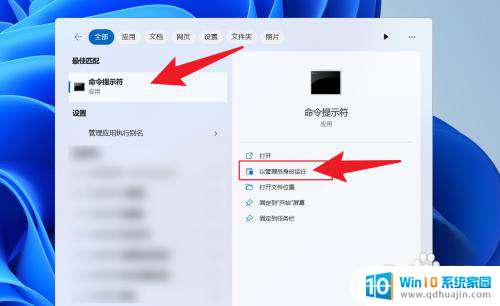
3.
在命令窗口中,输入powercfg/S SCHEME_MIN,按键盘上的回车键。
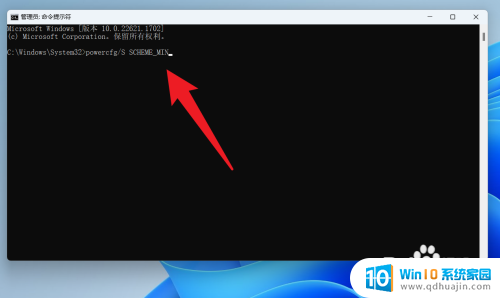
4.
操作完成后,就可以开启高性能模式。

以上就是win11电源选项没有高性能模式怎么设置的全部内容,如果有遇到这种情况,那么你就可以根据小编的操作来进行解决,非常的简单快速,一步到位。
win11电源选项没有高性能模式怎么设置 Win11如何设置高性能电源模式相关教程
热门推荐
win11系统教程推荐
- 1 win11如何调整桌面文件能随意拖动 电脑桌面图标拖动功能
- 2 更新到win11怎么没声音 Win11更新后没有声音的解决方案
- 3 win11不能拖文件到地址栏 Win11 23H2拖拽文件到地址栏无效解决方法
- 4 win11游戏中输入法 win11玩游戏关闭输入法教程
- 5 win11怎么打开定位位置权限 Win11定位服务启用的方法
- 6 win11更新 打印机连不上 Win11打印机无法连接错误代码解决方法
- 7 win11如何设置外接摄像头 电脑摄像头怎么调用
- 8 win11如何修改计算机的型号名称 修改Win11设置中的电脑型号步骤
- 9 win11显示程序弹窗 Win11打开软件就弹窗怎么办
- 10 win11ftp 传输文件图文教程 Win11 如何轻松在文件夹之间分享文件
win11系统推荐
- 1 雨林木风ghost win11 64位专业破解版v2023.04
- 2 番茄花园ghost win11 64位官方纯净版v2023.04
- 3 技术员联盟windows11 64位旗舰免费版v2023.04
- 4 惠普笔记本win7 64位专业免激活版v2023.04
- 5 风林火山ghost win11 64位专业稳定版v2023.04
- 6 电脑公司win11 64位正式旗舰版v2023.04
- 7 系统之家ghost win11 64位简体中文版下载v2023.04
- 8 萝卜家园ghost win11 64位装机纯净版下载v2023.04
- 9 深度技术ghost win11 64位正式免激活版下载v2023.04
- 10 电脑公司Windows11 64位官方纯净版v2023.04