网线直接插电脑上怎么连接网络 电脑插上网线如何连接网络
更新时间:2024-03-16 16:07:22作者:xiaoliu
在现代社会中互联网已经成为了人们生活中不可或缺的一部分,而连接网络的方式也越来越多样化,其中最常见的方式之一就是通过网线直接连接电脑。当电脑插上网线时,我们需要进行一系列的操作来确保网络连接的顺畅和稳定。接下来我们就来看看,电脑插上网线后应该如何连接网络。
步骤如下:
1.首先,将网络端口(交换机或路由器)引出的网线连接至电脑主机。

2.点击电脑右下角处的“电脑”图标。
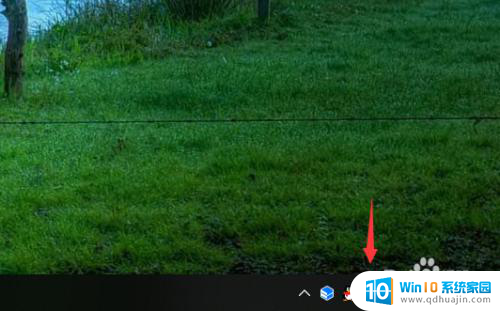
3.然后点击“网络和Internet设置”进入。
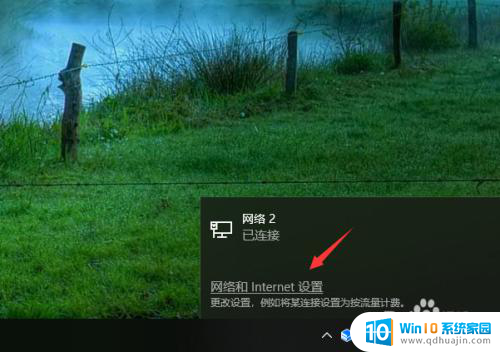
4.选择“网络和共享中心”进入。
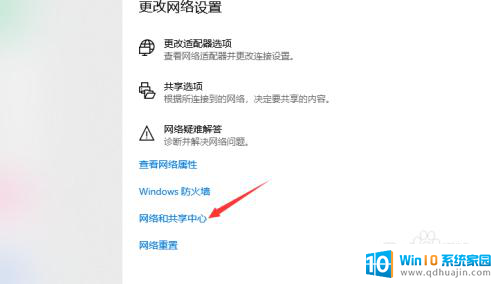
5.在左侧点击“更改适配器设置”进入。
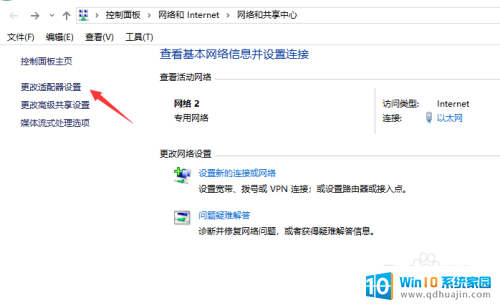
6.在以太网属性中点击“Internet协议版本4”进入。
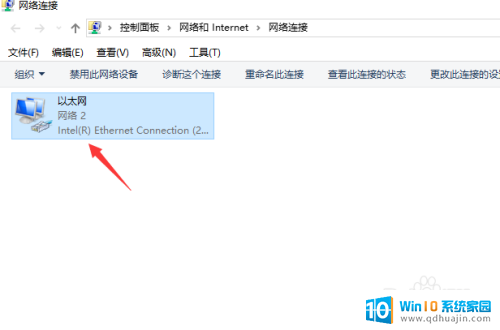
7.这里如果是由路由器引出的网线,则直接选择自动获取IP;如果是交换机引出的单独的地址,则找管理员索要并手动输入IP即可。
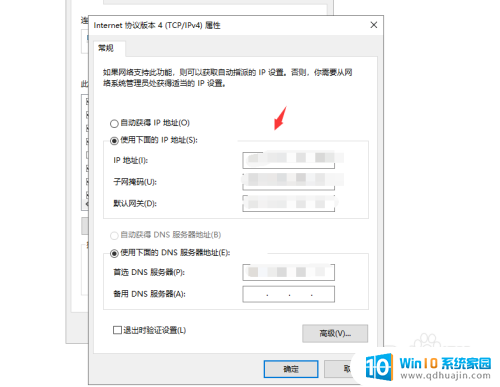
以上是关于如何直接将网线插入电脑以连接网络的全部内容,如果有任何疑问的用户可以参考小编提供的步骤进行操作,希望这对大家有所帮助。
网线直接插电脑上怎么连接网络 电脑插上网线如何连接网络相关教程
热门推荐
电脑教程推荐
- 1 怎么把手机屏幕投射到电脑上 手机如何无线投屏到电脑上
- 2 怎样把搜狗输入法放到任务栏 怎么把搜狗输入法固定到任务栏
- 3 笔记本电脑刚开机就自动关机是怎么回事 笔记本电脑开机后几秒钟自动关机
- 4 笔记本电脑联想指纹锁 联想笔记本指纹设置步骤
- 5 如何看网吧电脑配置 网吧电脑怎么查看硬件配置
- 6 桌面上打电话键不见了怎么办 手机通话图标不见了怎么办
- 7 微信的桌面壁纸怎么换 微信主页壁纸设置方法
- 8 电脑怎么重新获取ip地址 电脑如何重新获取IP地址
- 9 电脑上怎么打开360免费wifi 360免费wifi电脑版功能介绍
- 10 笔记本玩游戏时cpu温度多少正常 笔记本电脑打游戏CPU温度多高算正常
win10系统推荐
- 1 萝卜家园ghost win10 64位家庭版镜像下载v2023.04
- 2 技术员联盟ghost win10 32位旗舰安装版下载v2023.04
- 3 深度技术ghost win10 64位官方免激活版下载v2023.04
- 4 番茄花园ghost win10 32位稳定安全版本下载v2023.04
- 5 戴尔笔记本ghost win10 64位原版精简版下载v2023.04
- 6 深度极速ghost win10 64位永久激活正式版下载v2023.04
- 7 惠普笔记本ghost win10 64位稳定家庭版下载v2023.04
- 8 电脑公司ghost win10 32位稳定原版下载v2023.04
- 9 番茄花园ghost win10 64位官方正式版下载v2023.04
- 10 风林火山ghost win10 64位免费专业版下载v2023.04