如何电脑双屏 双屏或多屏显示设置教程
电脑双屏显示对于需要同时处理多项任务的人们来说,是非常实用的一种方式。无论是办公使用还是娱乐媒体欣赏,都有着显著的优势。但很多人并不知道如何进行双屏显示设置,也不清楚该如何调节双屏幕的显示效果。今天我们就来分享一下关于如何电脑双屏以及双屏或多屏显示设置的教程,让更多的朋友能够轻松地享受双屏带来的便利和舒适。
双屏或多屏显示设置教程

如何电脑双屏呢?电脑多屏显示,可以实现一个屏幕玩游戏。另一个屏幕看股票,工作娱乐两不误,特别是剪辑师职业一般都配备多屏显示,那么如何给电脑设置双屏或多屏显示,下面让小白系统教你具体操作方法吧。一、硬件要求(以Win10系统为案例)1、电脑主机必须具备VGA/DVI/HDMI任意两路输出的独立显卡接口(一般入门级显卡就支持),如下图所示:
2、准备VGA/DVI/HDMI任意两根线,显示输出接口对应的连接线外观图如下所示:

3、两个显示器,支持VGA/DVI/HDMI任意两种接口(否则需要VGA转换器接头)二、双屏操作步骤1、首先把外接显示器与电脑显卡接口通过VGA/DVI/HDMI任意两种线相连接。

2、连接成功后,进入电脑系统桌面。鼠标右击桌面空白处选择【显示设置】
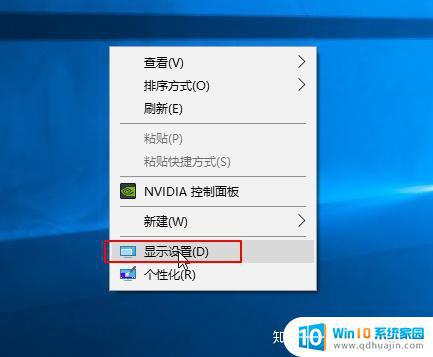
3、如果连接成功就可以看到显示器有2个
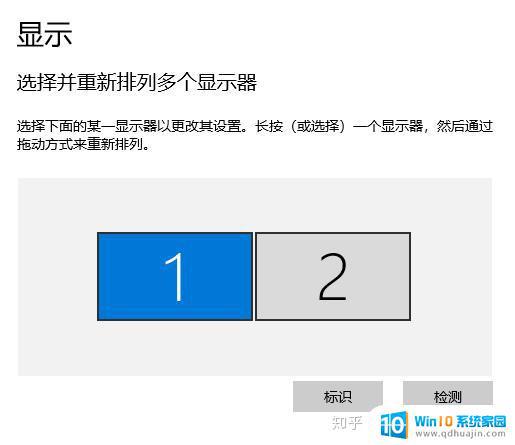
4、显示界面找到【多显示器设置】下方选择【扩展这些显示器】,然后两个显示器就可以正常显示了。
5、如果线路检测没问题仍然显示不出来,那么鼠标 右击桌面选择【 NVIDIA 控制面板 】
6、找到【设置多个显示器】,然后勾选我们希望使用的显示器,这样就可以 了。
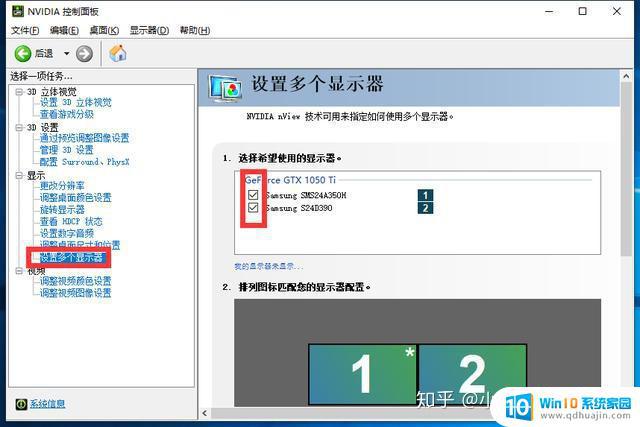
三、多屏显示方法硬件要求:除了支持双屏的硬件条件之外,部分电脑需要进BIOS设置查找相关选项,若无法找到,说明主板不支持,请参考下面操作。进BIOS操作步骤:1、开机进入BIOS,找到【Devices】-【Video Setup】选项,敲击Enter回车按键;
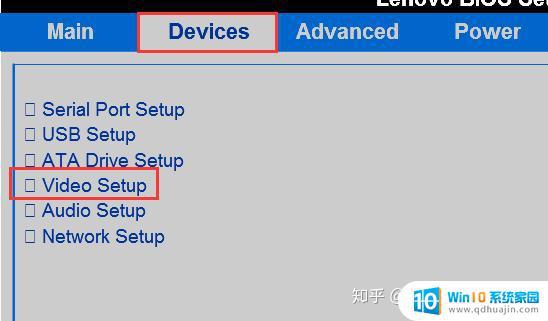
2、选择【Select Active Video】选项设置成【IGD】模式,并将【Multi-Monitor Support】选项设置成【Enabled】模式;
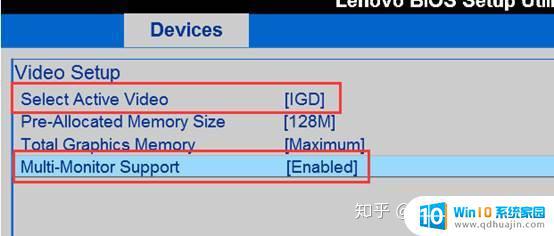
3、设置完成后,点击F10键,选择【Yes】进行保存;
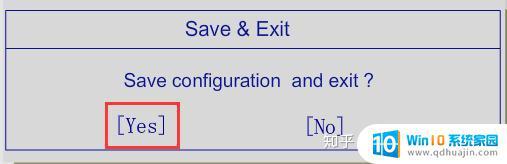
4、重启进入操作系统后,在桌面空白处右键,从菜单中找到集成显卡控制台程序,进行多屏显示设置即可。
通过这篇教程,我们已经学会了如何在电脑上实现双屏或多屏显示,让我们的工作更高效、更舒适。通过添加另一个屏幕,我们可以同时浏览多个网页、多个文件,或者在一个屏幕上编写代码、在另一个屏幕上预览效果。好好利用多屏幕能够帮助我们更快地完成工作,提高生产力。
如何电脑双屏 双屏或多屏显示设置教程相关教程
热门推荐
电脑教程推荐
win10系统推荐
- 1 萝卜家园ghost win10 64位家庭版镜像下载v2023.04
- 2 技术员联盟ghost win10 32位旗舰安装版下载v2023.04
- 3 深度技术ghost win10 64位官方免激活版下载v2023.04
- 4 番茄花园ghost win10 32位稳定安全版本下载v2023.04
- 5 戴尔笔记本ghost win10 64位原版精简版下载v2023.04
- 6 深度极速ghost win10 64位永久激活正式版下载v2023.04
- 7 惠普笔记本ghost win10 64位稳定家庭版下载v2023.04
- 8 电脑公司ghost win10 32位稳定原版下载v2023.04
- 9 番茄花园ghost win10 64位官方正式版下载v2023.04
- 10 风林火山ghost win10 64位免费专业版下载v2023.04