usb怎么连接苹果手机 苹果手机通过USB连接电脑上网教程
更新时间:2024-02-03 16:08:43作者:jiang
现如今苹果手机已成为人们生活中必不可少的工具之一,而要充分发挥苹果手机的功能,与电脑进行连接是不可或缺的一步。其中通过USB连接苹果手机与电脑上网的方法备受关注。通过这种方式,我们可以轻松地实现手机与电脑之间的数据传输和网络共享,为我们的日常工作和娱乐带来了极大的便利。在本文中将为大家详细介绍如何使用USB连接苹果手机与电脑上网的教程,方便大家更好地利用这一功能。
具体步骤:
1.将iPhone通过数据线连接电脑,等待驱动安装完成。进入iPhone设置
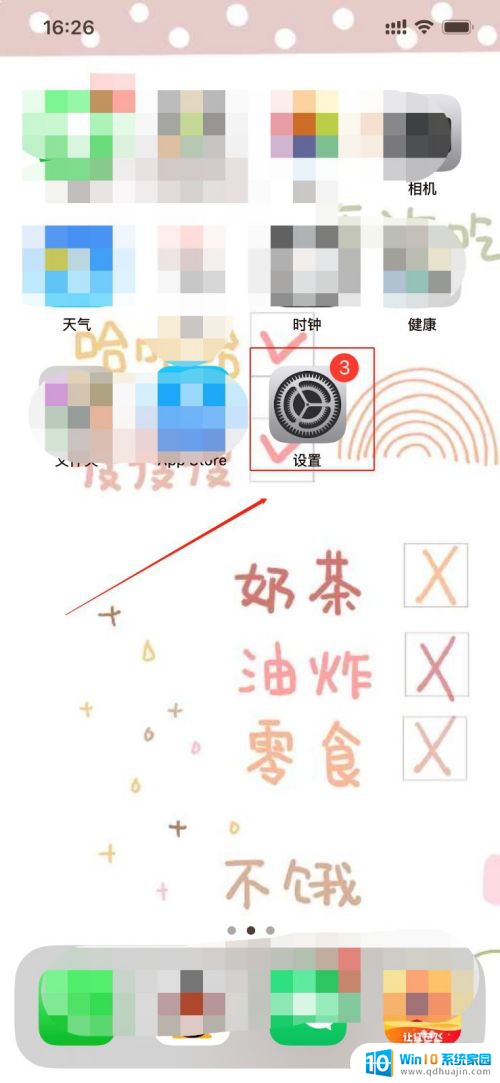
2.开启蜂窝网络
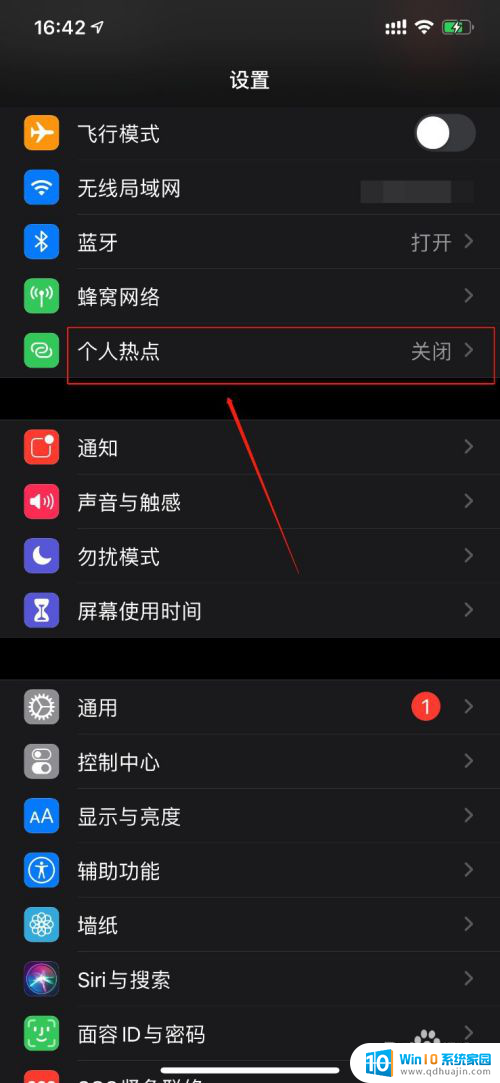
3.在设置里面点击【个人热点】
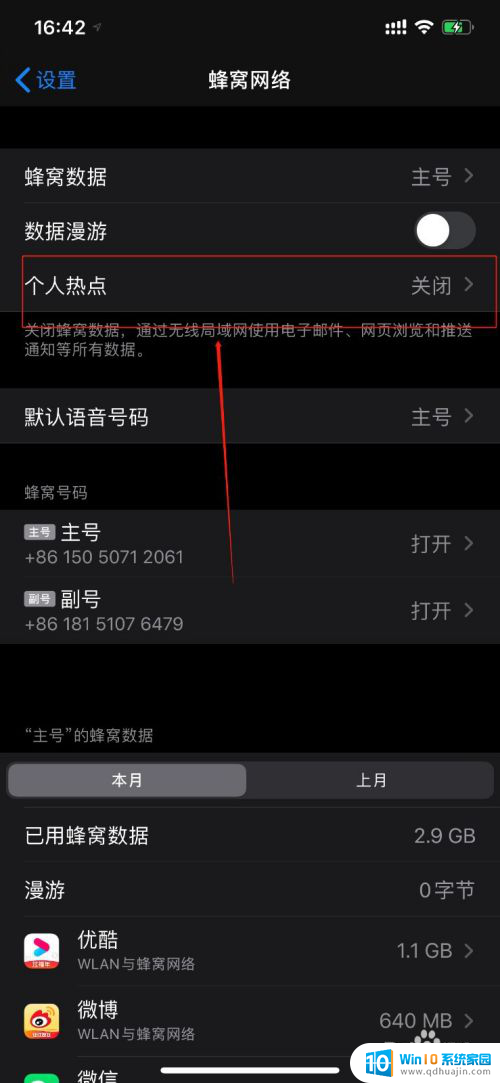
4.开启个人热点,在电脑的设置中切换为iPhone适配器
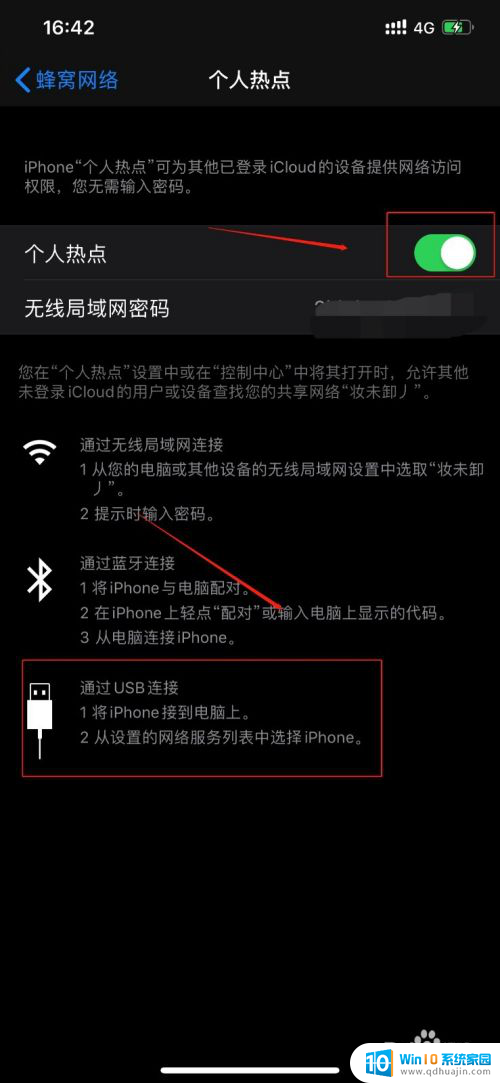
5.在电脑中选择【打开网络和共享中心】并选择【更改适配器设置】
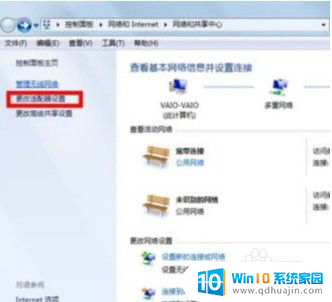
6.打开【宽带连接】,选择【属性】
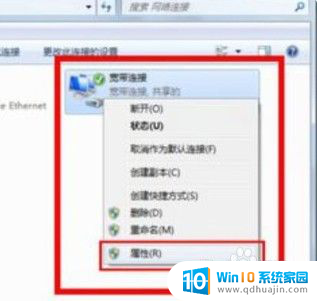
7.选择【共享】,勾选【允许】
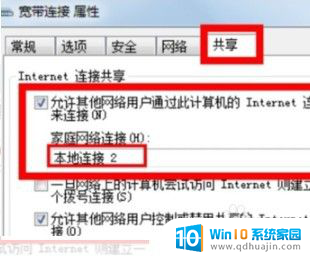
8.点击【确定】
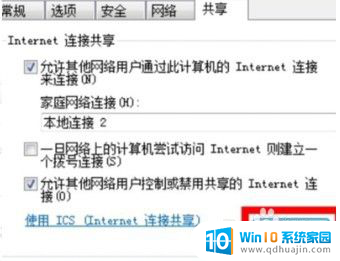
以上就是连接苹果手机的USB方法,如果遇到这种情况,可以按照以上操作解决,非常简单快速,一步到位。
usb怎么连接苹果手机 苹果手机通过USB连接电脑上网教程相关教程
热门推荐
电脑教程推荐
win10系统推荐
- 1 萝卜家园ghost win10 64位家庭版镜像下载v2023.04
- 2 技术员联盟ghost win10 32位旗舰安装版下载v2023.04
- 3 深度技术ghost win10 64位官方免激活版下载v2023.04
- 4 番茄花园ghost win10 32位稳定安全版本下载v2023.04
- 5 戴尔笔记本ghost win10 64位原版精简版下载v2023.04
- 6 深度极速ghost win10 64位永久激活正式版下载v2023.04
- 7 惠普笔记本ghost win10 64位稳定家庭版下载v2023.04
- 8 电脑公司ghost win10 32位稳定原版下载v2023.04
- 9 番茄花园ghost win10 64位官方正式版下载v2023.04
- 10 风林火山ghost win10 64位免费专业版下载v2023.04