手机怎么连笔记本电脑 笔记本电脑蓝牙连接手机步骤
更新时间:2024-04-09 16:08:21作者:xiaoliu
随着科技的不断发展,手机和笔记本电脑已经成为我们生活中必不可少的工具,而随着蓝牙技术的普及,手机和笔记本电脑之间的连接也变得更加便捷。想要实现手机和笔记本电脑的蓝牙连接,只需简单的几个步骤即可完成。接下来我们就来详细介绍一下手机怎么连接笔记本电脑的方法。
方法如下:
1.首先在电脑里面把蓝牙打开。
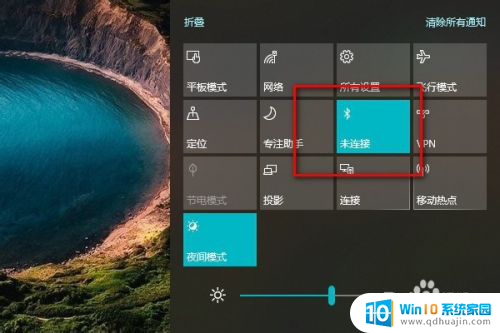
2.然后在手机设置里面点击设备连接把蓝牙设备也打开。

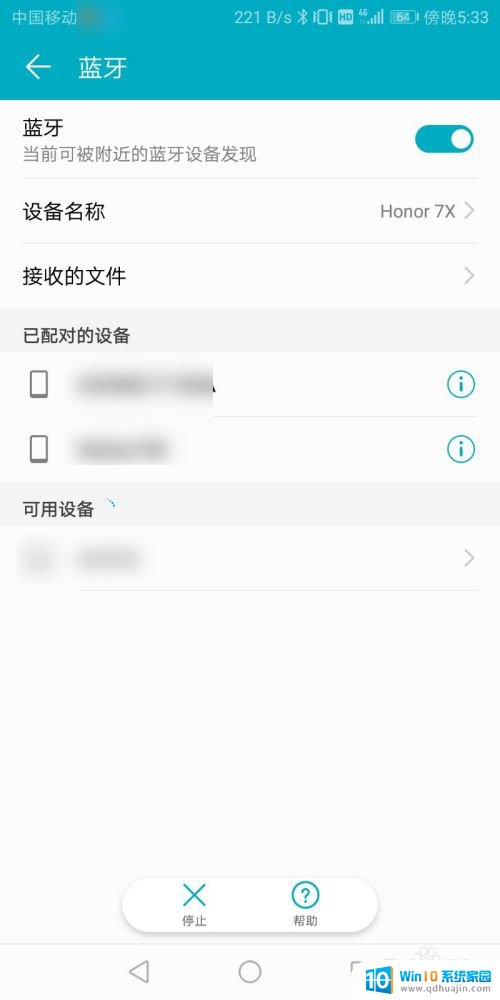
3.点击电脑里面的蓝牙,然后点击添加蓝牙设备。

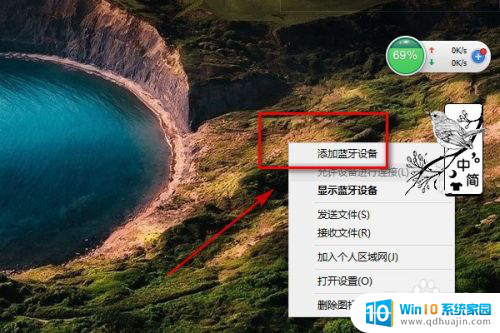
4.点击添加蓝牙设备,然后进行搜索蓝牙设备。
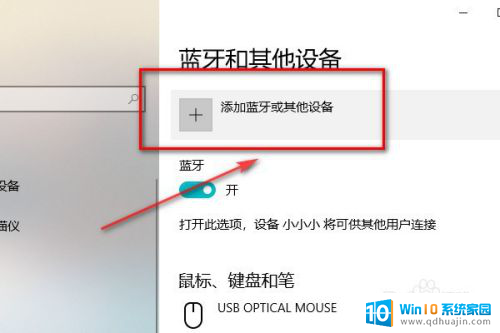
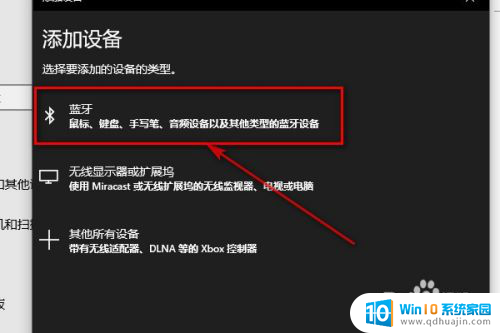
5.搜索出手机的蓝牙设备之后点击连接。

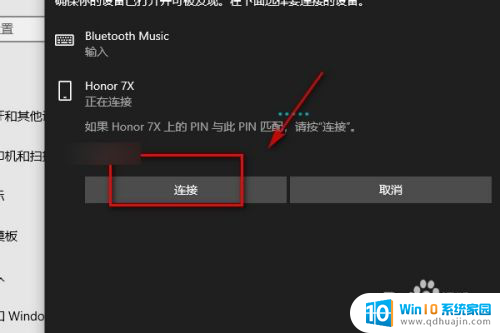
6.点击连接之后手机就会收到需要配对,在手机里面点击配对。
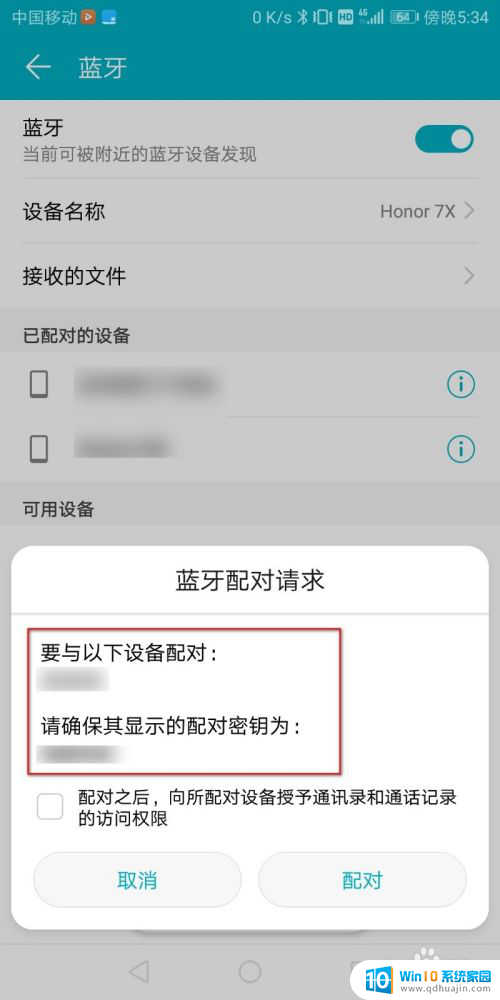

7.配对成功之后手机和电脑里面都会显示蓝牙已配对。
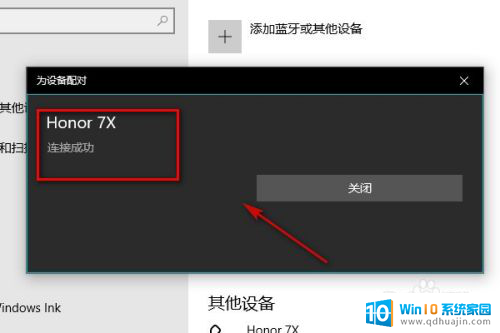
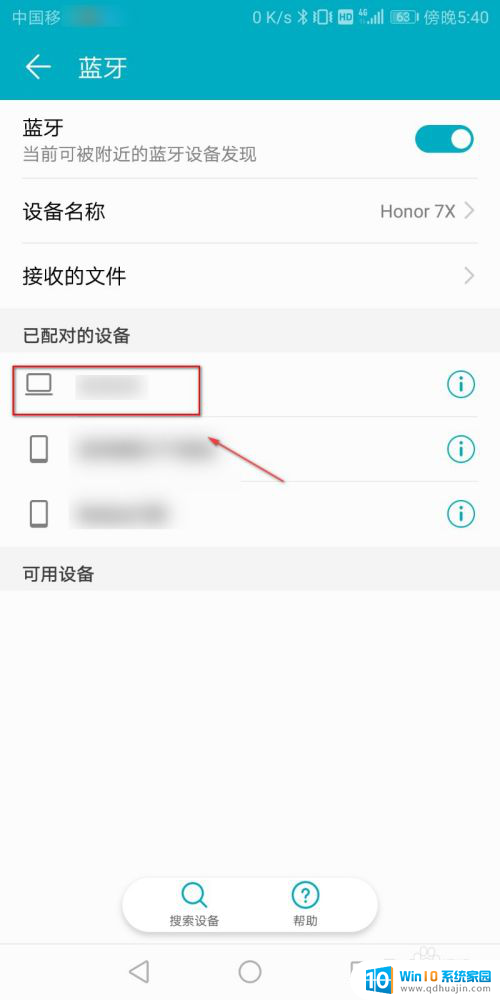
8.总结:
1.首先在电脑和手机里面打开蓝牙。
2.然后在电脑里面搜索蓝牙设备。
3.在电脑里面搜索出蓝牙设备以后点击连接。
4.在手机里面点击确认配对。
5.配对成功之后手机和电脑里面都会显示蓝牙已配对。
以上就是手机如何连接笔记本电脑的全部内容,如果你遇到了相同的问题,可以参考本文中介绍的步骤进行修复,希望这对你有所帮助。
手机怎么连笔记本电脑 笔记本电脑蓝牙连接手机步骤相关教程
热门推荐
电脑教程推荐
win10系统推荐
- 1 萝卜家园ghost win10 64位家庭版镜像下载v2023.04
- 2 技术员联盟ghost win10 32位旗舰安装版下载v2023.04
- 3 深度技术ghost win10 64位官方免激活版下载v2023.04
- 4 番茄花园ghost win10 32位稳定安全版本下载v2023.04
- 5 戴尔笔记本ghost win10 64位原版精简版下载v2023.04
- 6 深度极速ghost win10 64位永久激活正式版下载v2023.04
- 7 惠普笔记本ghost win10 64位稳定家庭版下载v2023.04
- 8 电脑公司ghost win10 32位稳定原版下载v2023.04
- 9 番茄花园ghost win10 64位官方正式版下载v2023.04
- 10 风林火山ghost win10 64位免费专业版下载v2023.04