怎么关闭更新并关机 Win10关机时如何屏蔽显示安装更新并关机的选项
更新时间:2023-08-05 16:08:10作者:yang
怎么关闭更新并关机,在使用Windows 10操作系统的过程中,我们有时会遇到一种情况,即在关机时系统会显示安装更新并关机的选项,这往往会延长关机的时间,对于一些需要快速关机的情况来说,这无疑会带来一定的困扰。那么有没有什么方法可以关闭更新并关机呢?下面将介绍几种简便的方式来屏蔽显示安装更新并关机的选项,以便我们更快地完成关机操作。
具体方法:
1.点击【开始】,选择【电源】。显示【更新并关机】选项:
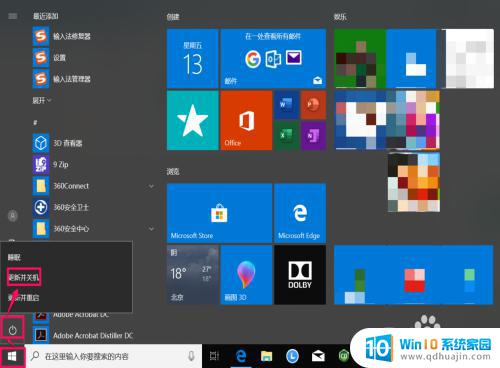
2.按住【Win+R】,打开【运行】:
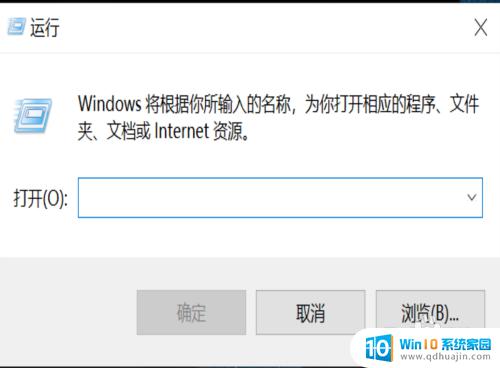
3.输入【services.msc】,点击【确定】:
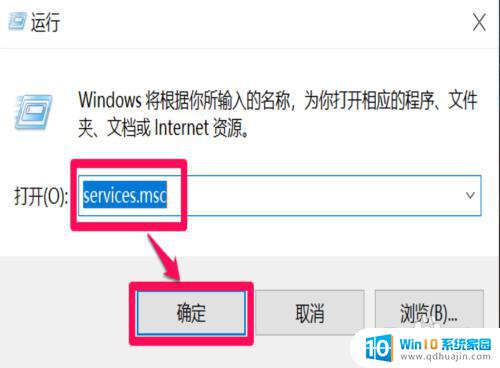
4.找到【Windows Update】,双击:
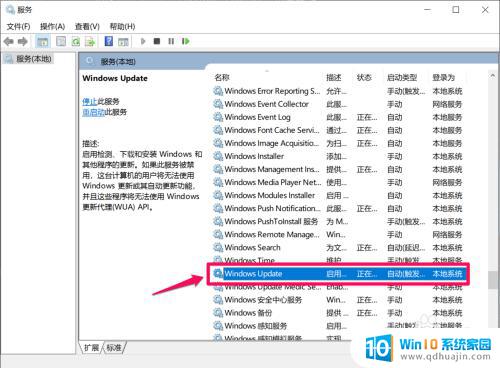
5.启动类型选择【禁用】,点击【确定】:
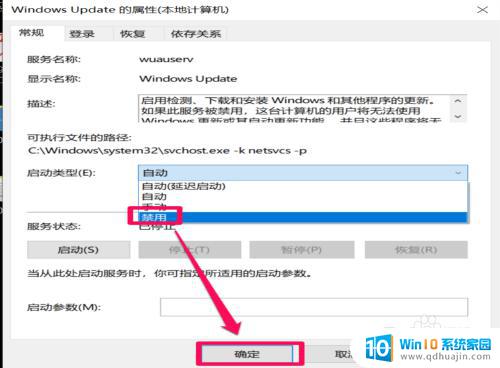
6.此时启动类型变为【禁用】:
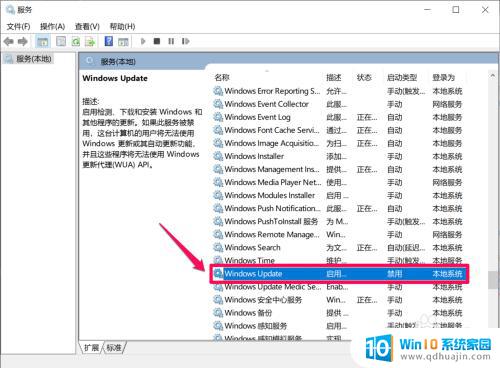
7.关机时变为【关机】选项:
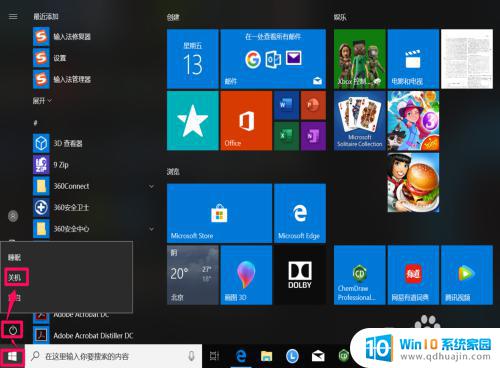
以上是如何关闭更新并关闭计算机的所有内容,如果有遇到相同情况的用户,可以按照这个方法来解决问题。
怎么关闭更新并关机 Win10关机时如何屏蔽显示安装更新并关机的选项相关教程
热门推荐
系统安装教程推荐
- 1 win11edge浏览器active插件加载设置 edge浏览器插件安装指南
- 2 win11无法安装软件的教程 Win11升级后无法安装软件怎么办
- 3 win11怎么使用谷歌浏览器 谷歌浏览器安装教程
- 4 wim win10 安装 win10系统怎么装U盘
- 5 win11怎么也安装不上 framework3.5 win11netframework3.5安装不了怎么处理
- 6 win11不能安装太极神器 win11检测工具安装失败怎么办
- 7 win11安装到83不动了 Win11 24H2 安装 9 月更新问题
- 8 acer台式电脑安装win10教程 win10系统怎么装U盘
- 9 win11在哪里添加打印机 新电脑安装打印机步骤
- 10 win11如何卸载声卡驱动并重装 win11声卡驱动卸载重装教程
win10系统推荐
- 1 萝卜家园ghost win10 64位家庭版镜像下载v2023.04
- 2 技术员联盟ghost win10 32位旗舰安装版下载v2023.04
- 3 深度技术ghost win10 64位官方免激活版下载v2023.04
- 4 番茄花园ghost win10 32位稳定安全版本下载v2023.04
- 5 戴尔笔记本ghost win10 64位原版精简版下载v2023.04
- 6 深度极速ghost win10 64位永久激活正式版下载v2023.04
- 7 惠普笔记本ghost win10 64位稳定家庭版下载v2023.04
- 8 电脑公司ghost win10 32位稳定原版下载v2023.04
- 9 番茄花园ghost win10 64位官方正式版下载v2023.04
- 10 风林火山ghost win10 64位免费专业版下载v2023.04