win7选择网络适配器选哪个厂家 win7系统如何更改网络适配器IP地址配置
win7选择网络适配器选哪个厂家,在win7系统中,选择合适的网络适配器厂家是非常重要的,不同厂家的网络适配器性能和稳定性可能存在差异,因此选择适合自己需求的厂家是至关重要的。在win7系统中更改网络适配器的IP地址配置也是一个常见的需求。通过更改IP地址配置,我们可以实现网络的连接和通信。本文将详细介绍win7系统中选择网络适配器厂家和更改IP地址配置的方法和注意事项。
具体方法:
1.打开电脑,单击开始菜单,然后单击控制面板,进入win7系统控制面板主界面
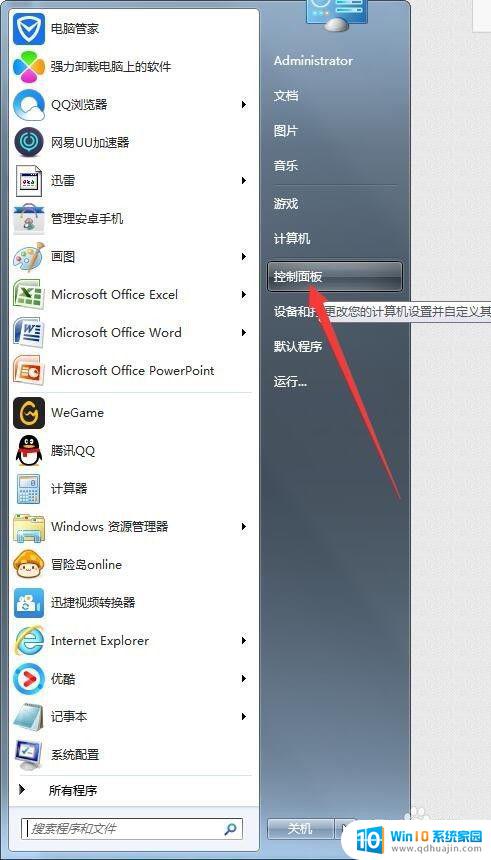
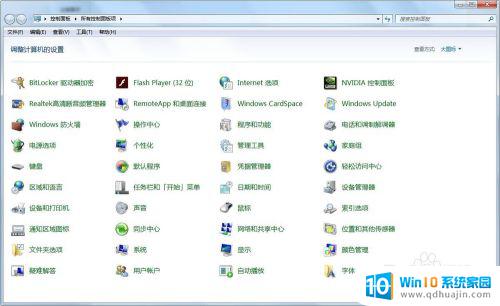
2.在进入win7系统控制面板主界面后,点击【网络和共享中心】,进入win7系统网络和共享中心主界面
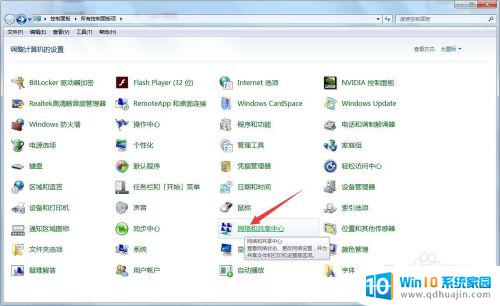
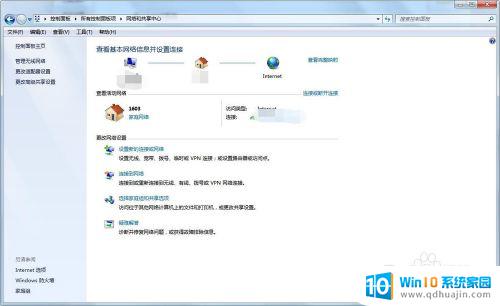
3.在进入win7系统网络和共享中心主界面后,点击左侧菜单栏中的【更改适配器设置】,进入win7系统网络连接主界面
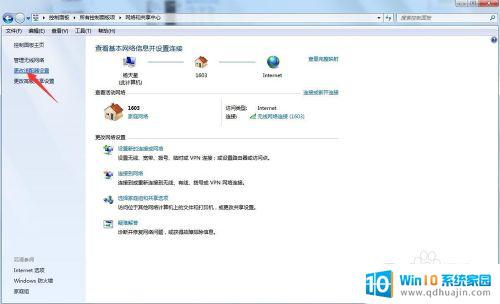
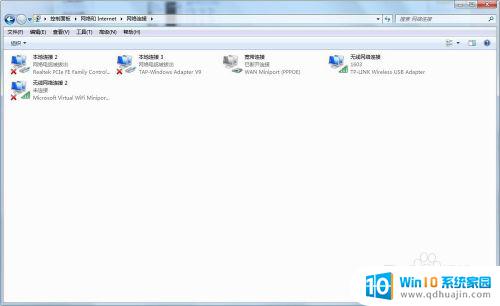
4.在进入win7系统网络连接主界面后,找到你的已经连接网络的网络连接(本地连接或无线级羞良连接)。单击将其选中,然后点击上方的【更改销光此连接的设置】,进入win7系统无线网络连接属性主界面
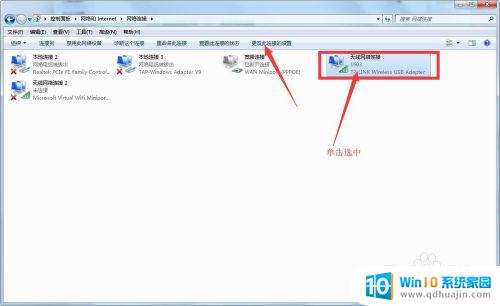
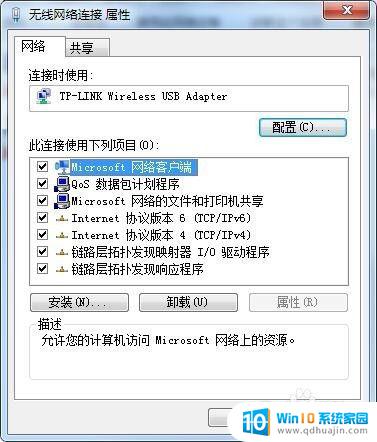
5.在进入win7系统无线网络连接属性主界面后,如果要对适配器本身进行设置。则点击已连接的适配器右边的配置,进入适配器本身的设置界面,此时我们就可以对适配器本身进行设置了
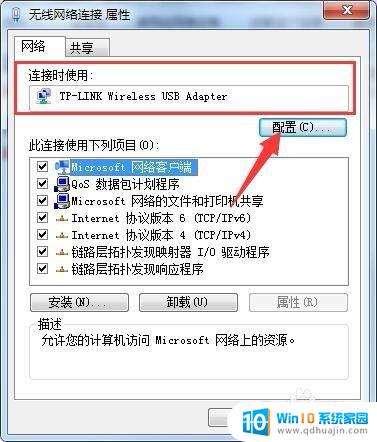
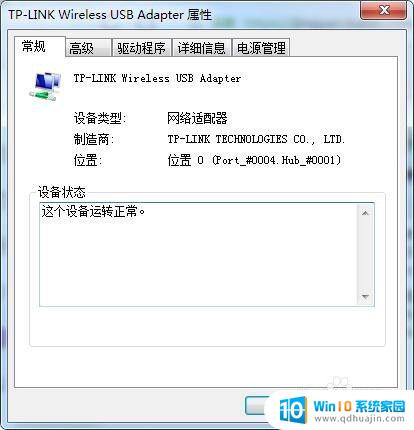
6.在对网络适配器本身设置完毕后,还可以对网络适配器使用的项目进行设置。在win7系统无线网络连接属性主界面,在此链接使用下列项目一栏,找到你要更改的项目,单击将其选中,点击安装或卸载,或秤粒者点击右边的属性,进入属性界面进行具体的修改
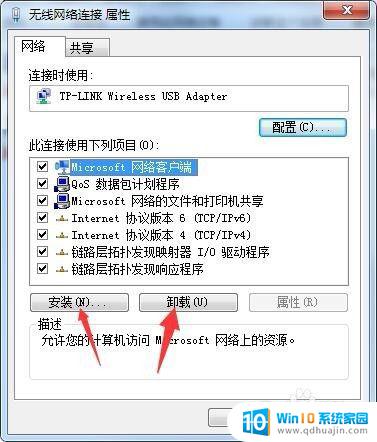
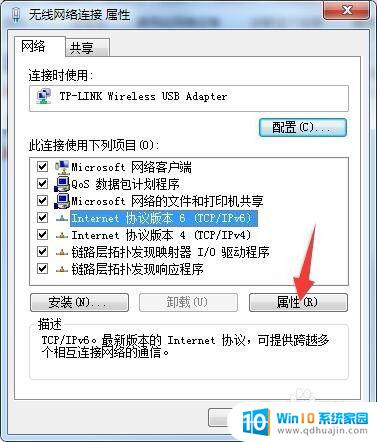
7.待全部修改完毕点击下方的确定按钮,并将win7系统网络连接主界面关闭即可
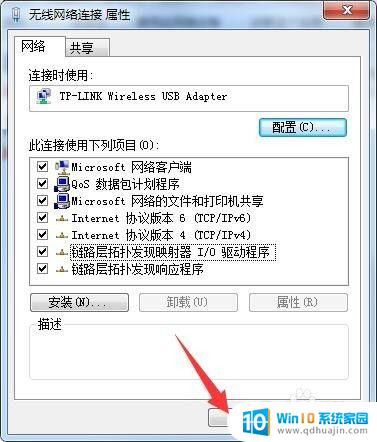
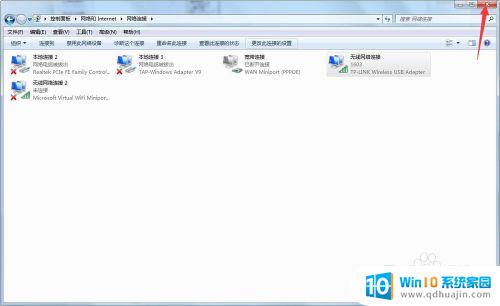
以上是关于如何选择网络适配器厂家的全部内容,需要的用户可以根据小编的步骤进行操作,希望这篇文章能对大家有所帮助。
win7选择网络适配器选哪个厂家 win7系统如何更改网络适配器IP地址配置相关教程
热门推荐
win7系统教程推荐
- 1 win 7怎么设置系统还原点 win7笔记本恢复出厂设置快捷键
- 2 windows7系统截图工具快捷键 Win7系统截图快捷键教程
- 3 win7系统怎么查主板型号 win7主板型号查看方法
- 4 win7添加不了打印机 win7无法添加网络打印机怎么办
- 5 win7怎么连有线耳机 Win7耳机插入后无声音怎么办
- 6 window7怎么联网 Win7无线上网和宽带上网设置教程
- 7 固态硬盘 win7 win7系统固态硬盘优化设置教程
- 8 win7 怎么共享文件 Win7如何在局域网内共享文件
- 9 win7电脑蓝牙怎么连接音响 Win7连接蓝牙音箱教程
- 10 windows7怎么缩小桌面图标 怎样在电脑桌面上缩小图标
win7系统推荐