电脑怎么设置硬盘为第一启动盘 如何将硬盘设置为电脑的默认启动盘
更新时间:2024-01-15 16:40:24作者:jiang
在当今数字化时代,电脑已经成为人们生活和工作中不可或缺的工具,而在使用电脑的过程中,我们常常会遇到需要设置硬盘为第一启动盘的情况。如何将硬盘设置为电脑的默认启动盘呢?这不仅涉及到电脑的性能和启动速度,更关乎电脑的正常运行与稳定性。本文将为大家详细介绍如何设置硬盘为第一启动盘,以便更好地满足我们的需求。
具体方法:
1.首先,在开机启动的界面按下Del、F1、F2等按键进入BIOS的设置界面。下面为一些电脑进入BIOS的按键。
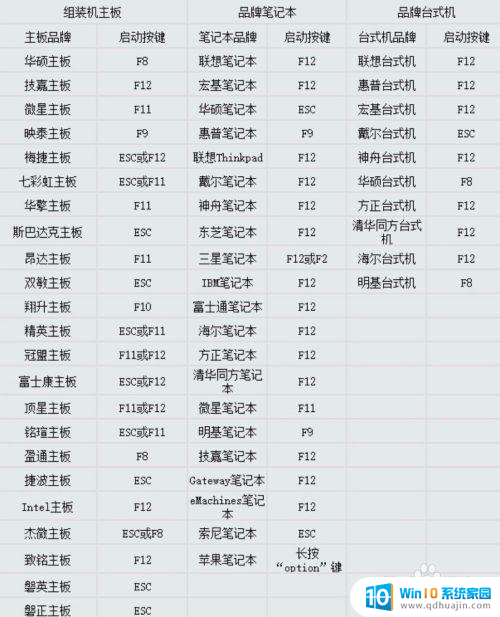
2.然后,我们使用键盘上的方向键移动选择【Advanced Setup】的选项。按回车键进入选择。
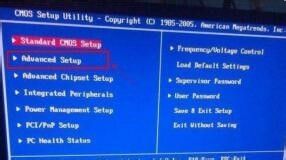
3.使用上下方向键移动选择到【1st Boost Device】,将其选择为您当前安装的硬盘名字。

4.然后按下【回车键】选择,并按下【F10】保存设置并退出BIOS设置页面。开始启动Windows。

以上是关于如何将硬盘设置为第一启动盘的全部内容,如果你遇到这种情况,你可以按照以上操作来解决问题,非常简单快速,一步到位。
电脑怎么设置硬盘为第一启动盘 如何将硬盘设置为电脑的默认启动盘相关教程
热门推荐
系统安装教程推荐
- 1 win11edge浏览器active插件加载设置 edge浏览器插件安装指南
- 2 win11无法安装软件的教程 Win11升级后无法安装软件怎么办
- 3 win11怎么使用谷歌浏览器 谷歌浏览器安装教程
- 4 wim win10 安装 win10系统怎么装U盘
- 5 win11怎么也安装不上 framework3.5 win11netframework3.5安装不了怎么处理
- 6 win11不能安装太极神器 win11检测工具安装失败怎么办
- 7 win11安装到83不动了 Win11 24H2 安装 9 月更新问题
- 8 acer台式电脑安装win10教程 win10系统怎么装U盘
- 9 win11在哪里添加打印机 新电脑安装打印机步骤
- 10 win11如何卸载声卡驱动并重装 win11声卡驱动卸载重装教程
win10系统推荐
- 1 萝卜家园ghost win10 64位家庭版镜像下载v2023.04
- 2 技术员联盟ghost win10 32位旗舰安装版下载v2023.04
- 3 深度技术ghost win10 64位官方免激活版下载v2023.04
- 4 番茄花园ghost win10 32位稳定安全版本下载v2023.04
- 5 戴尔笔记本ghost win10 64位原版精简版下载v2023.04
- 6 深度极速ghost win10 64位永久激活正式版下载v2023.04
- 7 惠普笔记本ghost win10 64位稳定家庭版下载v2023.04
- 8 电脑公司ghost win10 32位稳定原版下载v2023.04
- 9 番茄花园ghost win10 64位官方正式版下载v2023.04
- 10 风林火山ghost win10 64位免费专业版下载v2023.04