改变电脑屏幕分辨率 Windows10系统屏幕分辨率如何设置
更新时间:2024-02-26 16:40:19作者:xiaoliu
在现代社会中电脑已经成为了我们生活中不可或缺的一部分,对于一些用户来说,他们可能会遇到屏幕分辨率不合适的问题,这不仅影响到了我们的使用体验,还可能对我们的工作和娱乐产生负面影响。幸运的是Windows10系统提供了简单而有效的方法来改变电脑屏幕分辨率,让我们能够根据实际需要进行调整。在本文中我们将会介绍如何在Windows10系统中设置屏幕分辨率,让我们的电脑显示效果更加清晰、舒适。
操作方法:
1.首先鼠标右键点击电脑桌面的空白处,再点击“个性化(R)“。
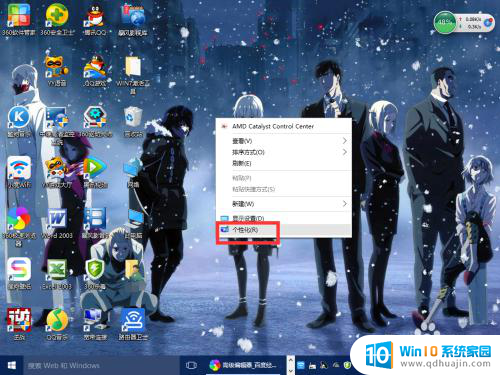
2.【个性化】的窗口页面,点击左上方的”齿轮“。(齿轮:设置)
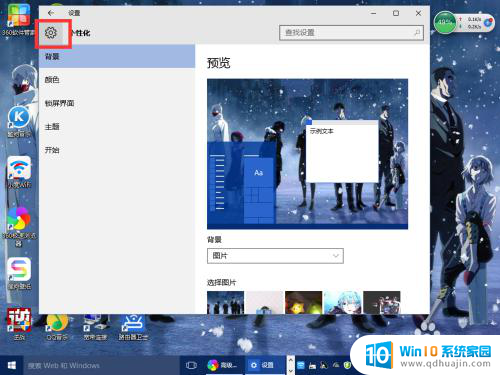
3.【设置】的窗口→[系统]。
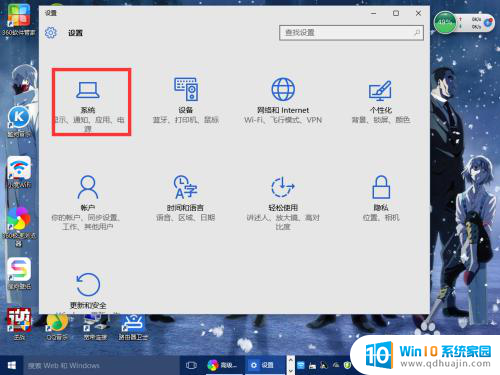
4.【系统】的窗口,选择”显示“这一项。再点击此页面左下方的”高级显示设置“。
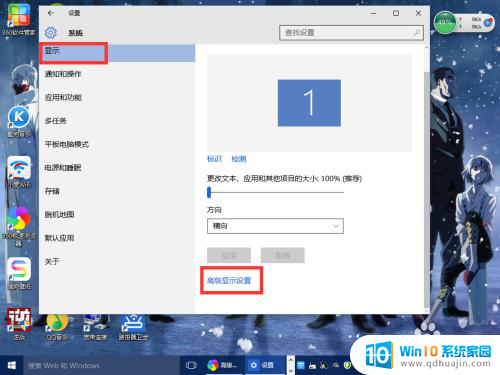
5.【高级显示设置】的窗口,选择一种适宜你电脑屏幕的分辨率。然后点击”应用“。
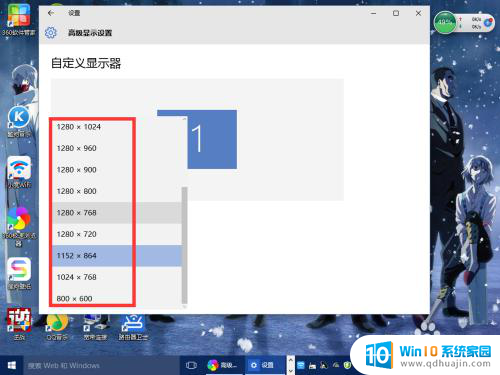
6.最后应用完后,电脑会黑屏一下。然后会显示你调整的分辨率屏幕,如果你觉得还不错就”保留更改“,觉得不好的就还原,重新调整一下适宜的分辨率。
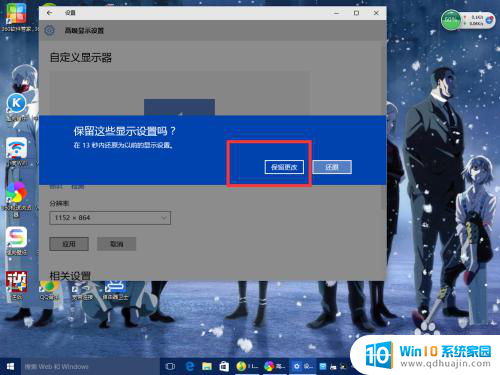
以上就是改变电脑屏幕分辨率的全部内容,如果你遇到了这个问题,可以尝试按照以上方法解决,希望对大家有所帮助。
改变电脑屏幕分辨率 Windows10系统屏幕分辨率如何设置相关教程
热门推荐
win10系统教程推荐
- 1 怎么把锁屏壁纸换成自己的照片 win10锁屏壁纸自定义设置步骤
- 2 win10wife连接不显示 笔记本电脑wifi信号不稳定
- 3 电脑怎么定时锁屏 win10自动锁屏在哪里设置
- 4 怎么把桌面文件夹存到d盘 Win10系统如何将桌面文件保存到D盘
- 5 电脑休屏怎么设置才能设置不休眠 win10怎么取消电脑休眠设置
- 6 怎么调出独立显卡 Win10独立显卡和集成显卡如何自动切换
- 7 win10如何关闭软件自启动 win10如何取消自启动程序
- 8 戴尔笔记本连蓝牙耳机怎么连 win10电脑蓝牙耳机连接教程
- 9 windows10关闭触摸板 win10系统如何关闭笔记本触摸板
- 10 如何查看笔记本电脑运行内存 Win10怎么样检查笔记本电脑内存的容量
win10系统推荐
- 1 萝卜家园ghost win10 64位家庭版镜像下载v2023.04
- 2 技术员联盟ghost win10 32位旗舰安装版下载v2023.04
- 3 深度技术ghost win10 64位官方免激活版下载v2023.04
- 4 番茄花园ghost win10 32位稳定安全版本下载v2023.04
- 5 戴尔笔记本ghost win10 64位原版精简版下载v2023.04
- 6 深度极速ghost win10 64位永久激活正式版下载v2023.04
- 7 惠普笔记本ghost win10 64位稳定家庭版下载v2023.04
- 8 电脑公司ghost win10 32位稳定原版下载v2023.04
- 9 番茄花园ghost win10 64位官方正式版下载v2023.04
- 10 风林火山ghost win10 64位免费专业版下载v2023.04