小米截长图怎么截图 小米手机截长图教程
更新时间:2024-04-19 16:40:07作者:jiang
在日常生活中,我们经常会遇到需要截取长图的情况,比如想要保存一篇长微博或者整个网页的内容,而对于小米手机用户来说,截取长图并不是一件困难的事情。小米手机提供了方便快捷的截图功能,让用户可以轻松地截取长图。接下来让我们一起来了解一下小米手机截长图的操作方法吧!
步骤如下:
1.第一步,打开手机。选择一个你要截长图的界面,下拉通知栏,可以看到一个截图的快捷标志,点击标志截图。也可以同时按住电源键和音量下键截图,可以在设置开启小米的三指截图。
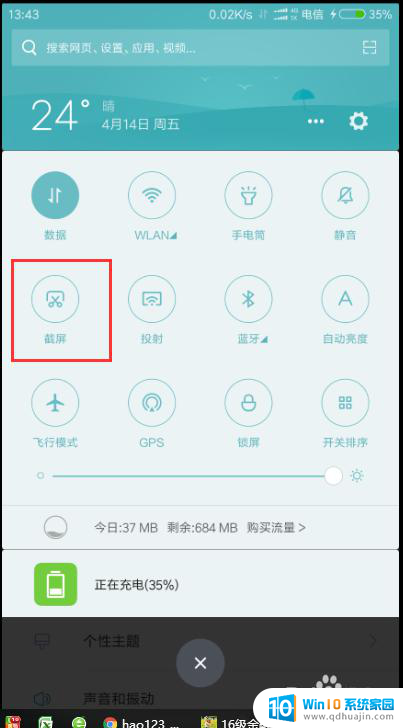
2.第二步,截图完成之后,会看到右上角有个刚才的截图缩影,点击截图缩影,进入截图功能选择。
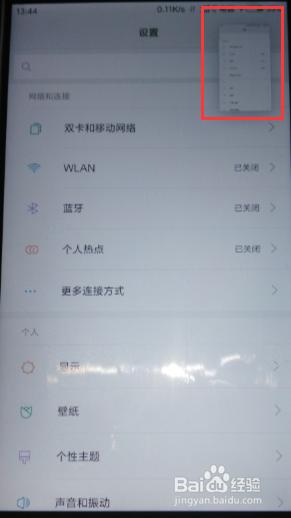
3.第三步,在截图文件里面,可以看到下面有一个长截图按钮,点击长截图,进入长截图模式。
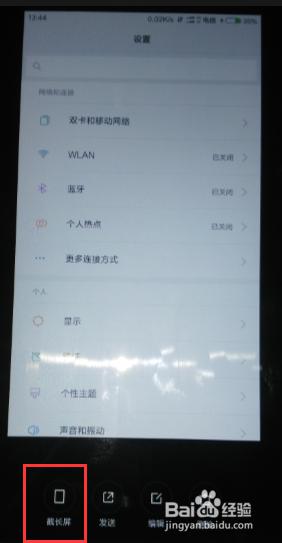
4.第四步,长截图模式。会不断下拉截图,下拉选择你要截图的范围,选择结束截图,即可截取长截图。
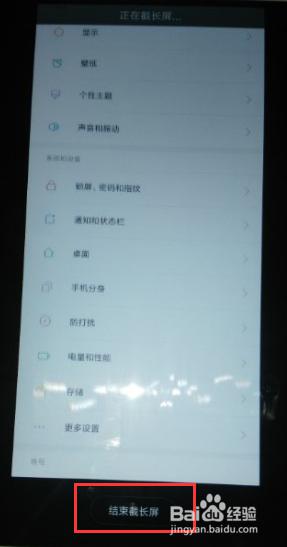
5.第五步,长截图完毕之后,可以选择发送和编辑,截取的长图文件会保存在手机截图的文件夹下。
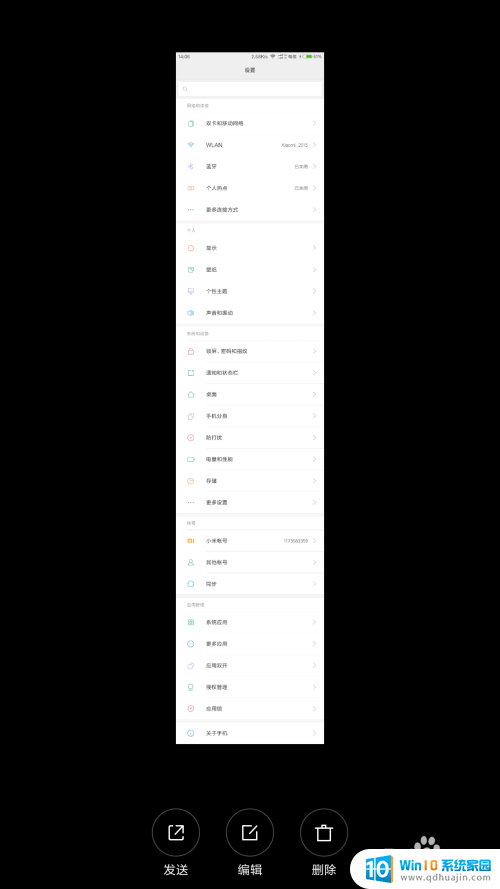
6.第六步,我们可以看到截取的长图。可以一直下拉,里面的内容很多,这样比我们只能截一个界面的图片来的方便很多。
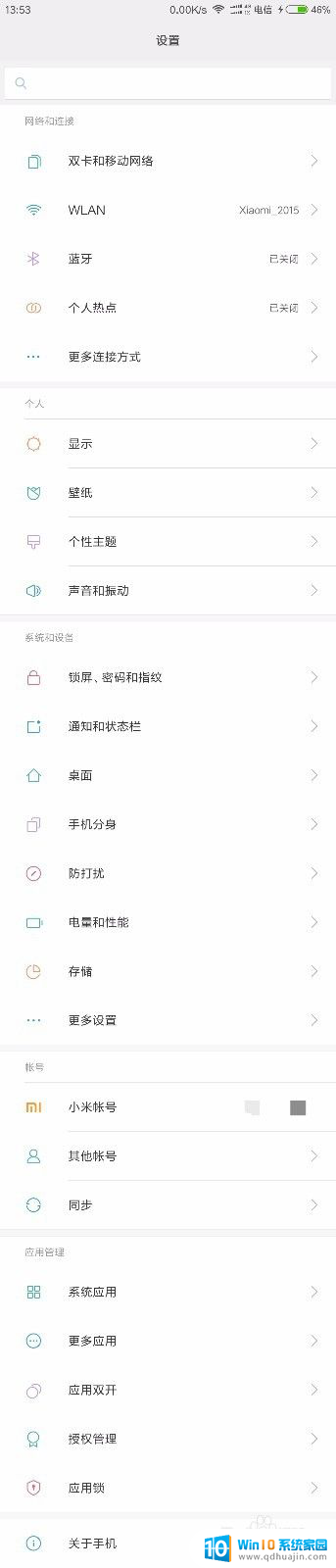
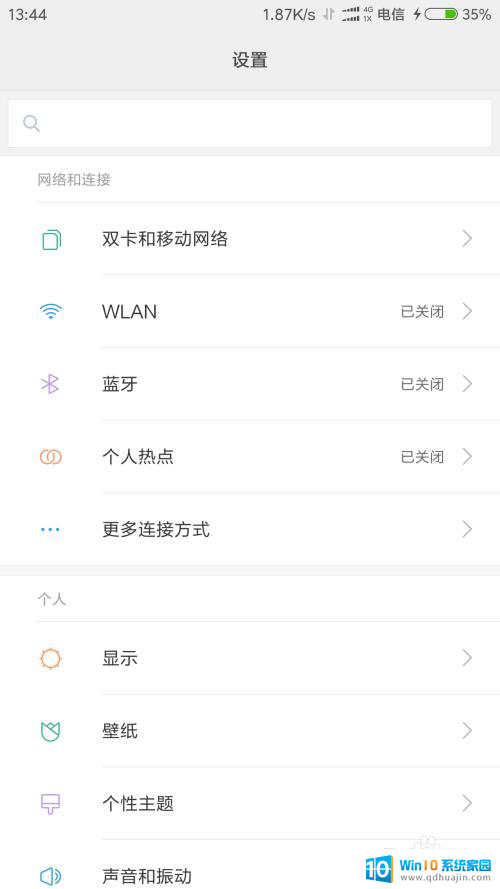
以上就是小米截长图的全部内容,如果遇到这种情况,你可以按照以上操作来解决,非常简单快速,一步到位。
小米截长图怎么截图 小米手机截长图教程相关教程
热门推荐
电脑教程推荐
win10系统推荐
- 1 萝卜家园ghost win10 64位家庭版镜像下载v2023.04
- 2 技术员联盟ghost win10 32位旗舰安装版下载v2023.04
- 3 深度技术ghost win10 64位官方免激活版下载v2023.04
- 4 番茄花园ghost win10 32位稳定安全版本下载v2023.04
- 5 戴尔笔记本ghost win10 64位原版精简版下载v2023.04
- 6 深度极速ghost win10 64位永久激活正式版下载v2023.04
- 7 惠普笔记本ghost win10 64位稳定家庭版下载v2023.04
- 8 电脑公司ghost win10 32位稳定原版下载v2023.04
- 9 番茄花园ghost win10 64位官方正式版下载v2023.04
- 10 风林火山ghost win10 64位免费专业版下载v2023.04