win11怎么调出cmd命令窗口 win10的cmd在哪个文件夹
Win11系统是微软最新发布的操作系统,相比之前的Win10系统,Win11在界面设计和功能优化上都有了很大的升级,在Win11系统中,调出cmd命令窗口的步骤也有所变化。与Win10系统相比,Win11系统中cmd命令窗口的位置可能会发生改变,因此需要重新查找。接下来我们就来看看Win11系统中如何调出cmd命令窗口,以及Win10系统中cmd命令窗口所在的文件夹位置。
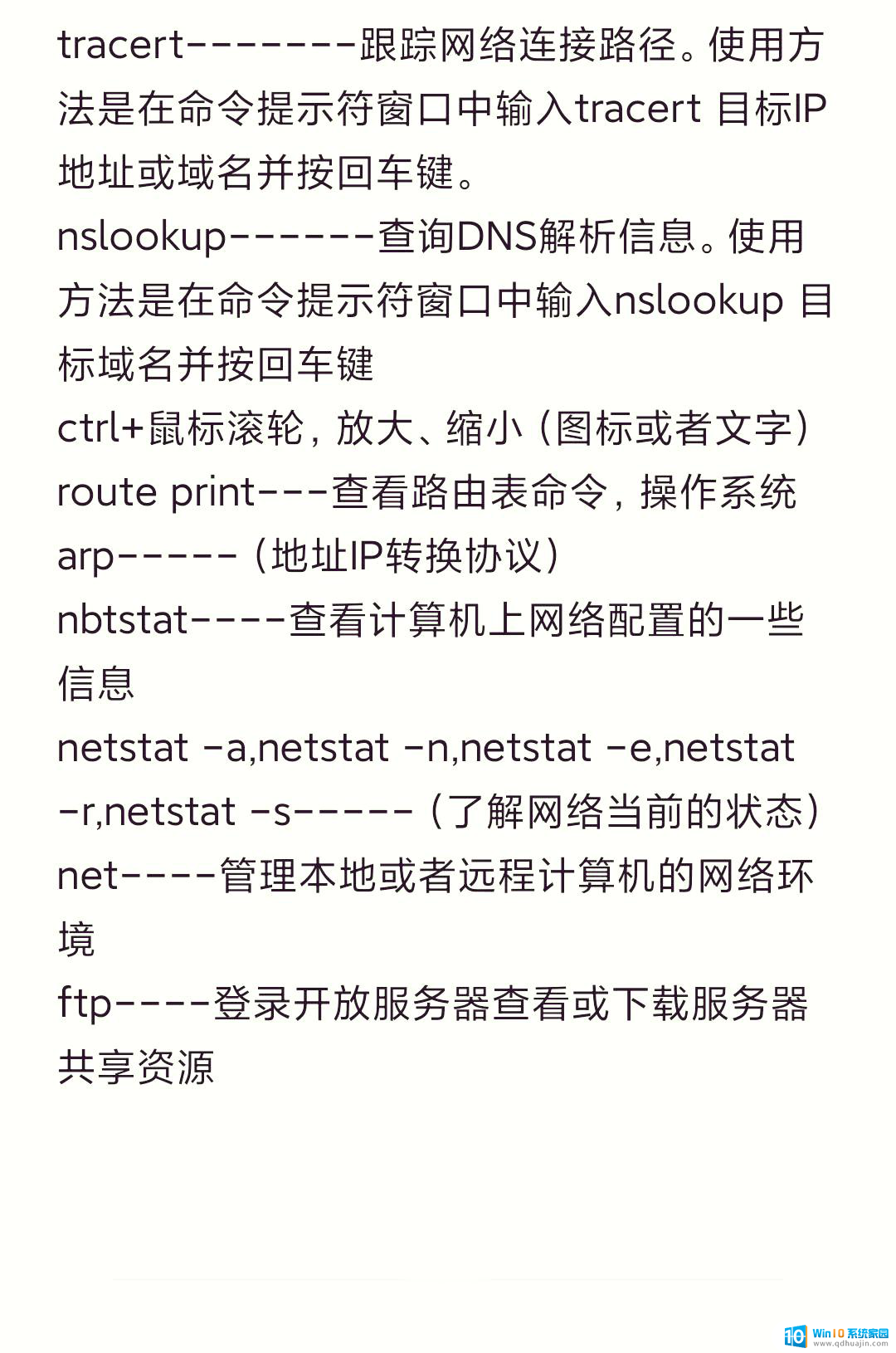
**一、通过开始菜单搜索**
1. **点击开始按钮**:首先,点击屏幕左下角的Windows开始按钮。
2. **输入cmd**:在开始的搜索框中输入“cmd”或“命令提示符”。
3. **选择命令提示符**:随着你的输入,搜索结果中会出现“命令提示符”或“cmd”的快捷方式。点击它即可打开命令提示符窗口。
**二、通过运行窗口**
1. **打开运行窗口**:你可以通过按下`Win + R`(Win键即Windows徽标键,位于键盘左下角Ctrl和Alt之间)快捷键来快速打开运行窗口。
2. **输入cmd**:在运行窗口的输入框中输入“cmd”,然后点击“确定”或按下回车键。
3. **打开命令提示符**:这样,命令提示符窗口就会随之打开。
**三、通过文件资源管理器**
1. **打开文件资源管理器**:你可以通过点击任务栏上的文件资源管理器图标,或者使用快捷键`Win + E`来打开它。
2. **导航到系统32文件夹**:在文件资源管理器的地址栏中输入“C:\Windows\System32”,然后按回车键。注意,这里假设你的Windows安装在C盘。
3. **找到cmd.exe**:在System32文件夹中,找到名为“cmd.exe”的文件。双击它即可打开命令提示符。不过,这种方法相对繁琐,通常不推荐新手使用。
以上就是win11怎么调出cmd命令窗口的全部内容,有出现这种现象的小伙伴不妨根据小编的方法来解决吧,希望能够对大家有所帮助。
win11怎么调出cmd命令窗口 win10的cmd在哪个文件夹相关教程
热门推荐
win11系统教程推荐
- 1 win11如何调整桌面文件能随意拖动 电脑桌面图标拖动功能
- 2 更新到win11怎么没声音 Win11更新后没有声音的解决方案
- 3 win11不能拖文件到地址栏 Win11 23H2拖拽文件到地址栏无效解决方法
- 4 win11游戏中输入法 win11玩游戏关闭输入法教程
- 5 win11怎么打开定位位置权限 Win11定位服务启用的方法
- 6 win11更新 打印机连不上 Win11打印机无法连接错误代码解决方法
- 7 win11如何设置外接摄像头 电脑摄像头怎么调用
- 8 win11如何修改计算机的型号名称 修改Win11设置中的电脑型号步骤
- 9 win11显示程序弹窗 Win11打开软件就弹窗怎么办
- 10 win11ftp 传输文件图文教程 Win11 如何轻松在文件夹之间分享文件
win11系统推荐
- 1 雨林木风ghost win11 64位专业破解版v2023.04
- 2 番茄花园ghost win11 64位官方纯净版v2023.04
- 3 技术员联盟windows11 64位旗舰免费版v2023.04
- 4 惠普笔记本win7 64位专业免激活版v2023.04
- 5 风林火山ghost win11 64位专业稳定版v2023.04
- 6 电脑公司win11 64位正式旗舰版v2023.04
- 7 系统之家ghost win11 64位简体中文版下载v2023.04
- 8 萝卜家园ghost win11 64位装机纯净版下载v2023.04
- 9 深度技术ghost win11 64位正式免激活版下载v2023.04
- 10 电脑公司Windows11 64位官方纯净版v2023.04