应用和功能里面的修改和卸载灰色失效怎么办 如何解决Win10程序和功能卸载界面中无法点击卸载按钮的问题
应用和功能里面的修改和卸载灰色失效怎么办,Win10程序和功能卸载界面中无法点击卸载按钮是一个常见问题,很多用户都曾遇到过。这个问题的出现可能是由于操作系统的一些故障或者用户权限的问题导致的。但无论出现原因如何,这个问题都会困扰用户无法正常进行软件卸载操作。下面我们就来讲解一下这个问题的解决方法,帮助大家解决这个困扰。
如何解决Win10程序和功能卸载界面中无法点击卸载按钮的问题
具体方法:
1.进入设置窗口后,点击程序和功能菜单项,看到右侧的应用卸载按钮为灰色的
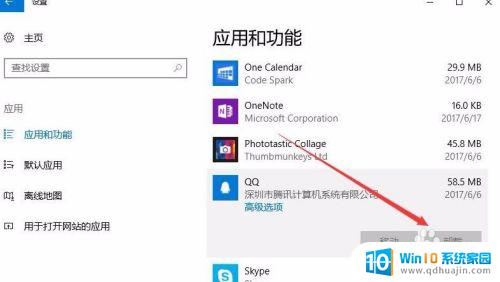
2.这时我们可以右键点击开始菜单按钮。在弹出菜单中选择“运行”菜单项
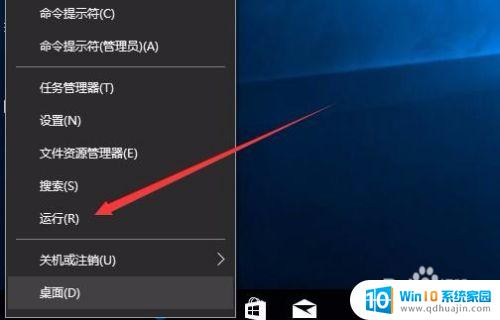
3.在打开的运行窗口中,输入命令gpedit.msc,然后点击确定按钮
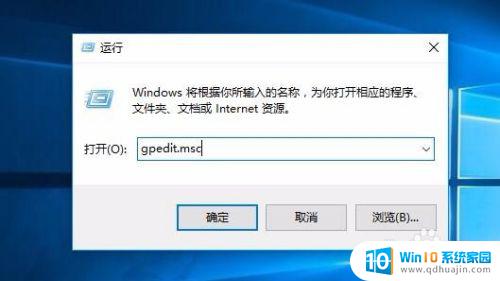
4.这时会打开本地组策略编辑器窗口,依次点击“用户配置/管理模板/开始菜单和任务栏”菜单项
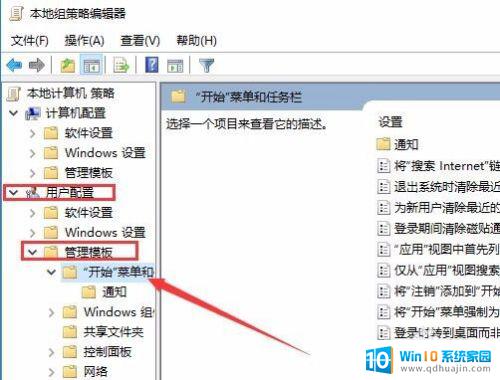
5.在右侧窗口中我们可以找到“阻止用主呢从开始中卸载应用程序”一项,双击该项。打开其属性设置窗口
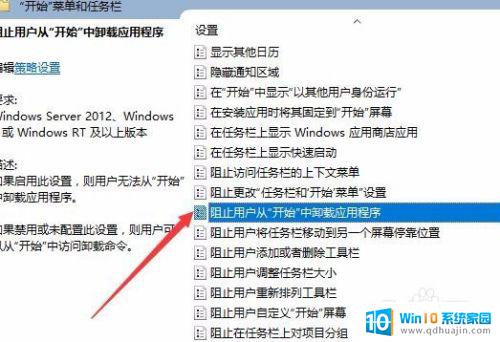
6.在打开的属性窗口中,我们选择“未配置”一项,然后点击确定按钮
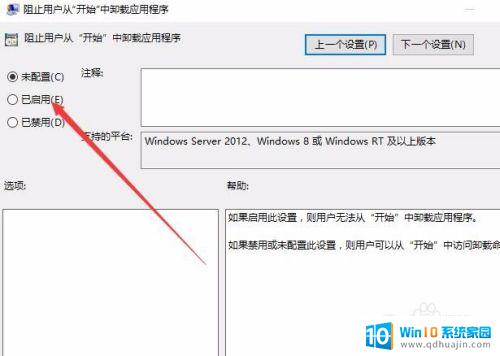
7.回到Windows10桌面,右键点击开始菜单按钮。在弹出菜单中选择“设置”菜单项
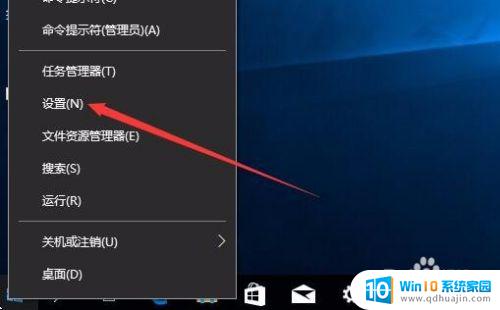
8.这时可打开Windows设置窗口,点击窗口中的“应用”图标
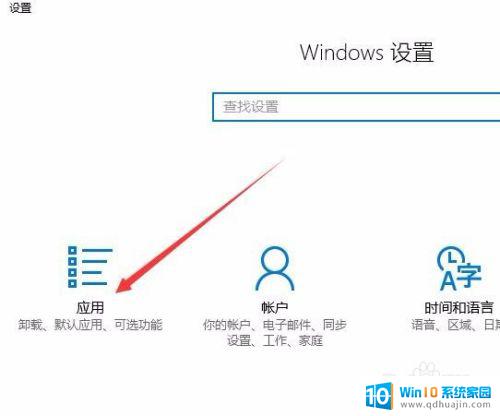
9.在打开的应用和功能窗口中,可以看到应用的卸载已不是灰色,可以对其进行卸载了
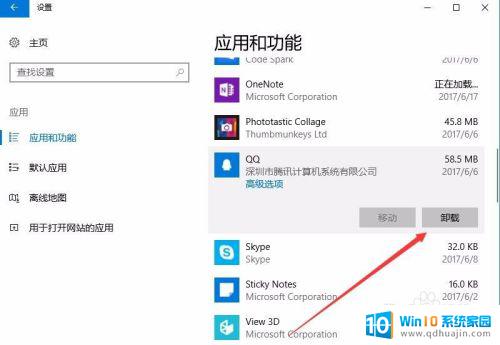
如果在Win10程序和功能界面中出现卸载按钮灰色失效的问题,可以先尝试修复系统文件或使用系统自带的重置功能。如果不行,可以使用第三方卸载工具进行卸载。当然,在安装应用程序时,也要尽量选择官方下载渠道和可信的第三方下载平台,以减少可能产生的后遗症。
应用和功能里面的修改和卸载灰色失效怎么办 如何解决Win10程序和功能卸载界面中无法点击卸载按钮的问题相关教程
热门推荐
win10系统教程推荐
- 1 怎么把锁屏壁纸换成自己的照片 win10锁屏壁纸自定义设置步骤
- 2 win10wife连接不显示 笔记本电脑wifi信号不稳定
- 3 电脑怎么定时锁屏 win10自动锁屏在哪里设置
- 4 怎么把桌面文件夹存到d盘 Win10系统如何将桌面文件保存到D盘
- 5 电脑休屏怎么设置才能设置不休眠 win10怎么取消电脑休眠设置
- 6 怎么调出独立显卡 Win10独立显卡和集成显卡如何自动切换
- 7 win10如何关闭软件自启动 win10如何取消自启动程序
- 8 戴尔笔记本连蓝牙耳机怎么连 win10电脑蓝牙耳机连接教程
- 9 windows10关闭触摸板 win10系统如何关闭笔记本触摸板
- 10 如何查看笔记本电脑运行内存 Win10怎么样检查笔记本电脑内存的容量
win10系统推荐
- 1 萝卜家园ghost win10 64位家庭版镜像下载v2023.04
- 2 技术员联盟ghost win10 32位旗舰安装版下载v2023.04
- 3 深度技术ghost win10 64位官方免激活版下载v2023.04
- 4 番茄花园ghost win10 32位稳定安全版本下载v2023.04
- 5 戴尔笔记本ghost win10 64位原版精简版下载v2023.04
- 6 深度极速ghost win10 64位永久激活正式版下载v2023.04
- 7 惠普笔记本ghost win10 64位稳定家庭版下载v2023.04
- 8 电脑公司ghost win10 32位稳定原版下载v2023.04
- 9 番茄花园ghost win10 64位官方正式版下载v2023.04
- 10 风林火山ghost win10 64位免费专业版下载v2023.04