华硕电脑亮度怎么调节? 华硕笔记本电脑亮度调节方法
更新时间:2023-05-15 16:41:51作者:jiang
华硕电脑亮度怎么调节?,华硕电脑是市场上非常受欢迎的电脑品牌之一,它为用户提供了良好的性能和稳定的运行。不过在使用华硕笔记本电脑时,有些用户可能会遇到一个问题,那就是如何调节电脑的亮度。实际上华硕笔记本电脑调节亮度的方法并不复杂,下面让我们一起来看看。
华硕笔记本电脑亮度调节方法
具体方法:
1.1.第一步,在左下方的微软Win10窗口标志上右击鼠标键;
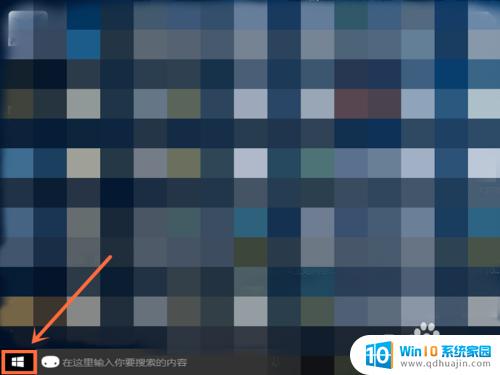
2.2.第二步,选择选项中的“控制面板”按钮;

3.3.第三步,进入控制面板界面,选择点击查看方式选项中的“小图标”模式;
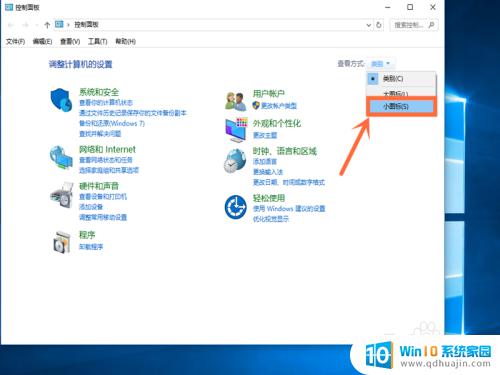
4.4.第四步,会出现小图标界面,点击选择选项中的“电源选项”按钮;
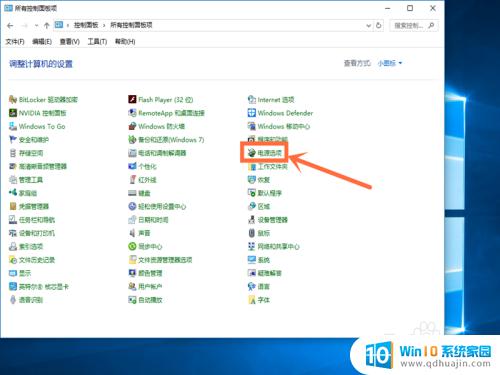
5.5.第五步,电源选项窗口最下方找到“屏幕亮度”字样。点击右侧的按钮进行左右滑动,就可以调整屏幕亮度了。
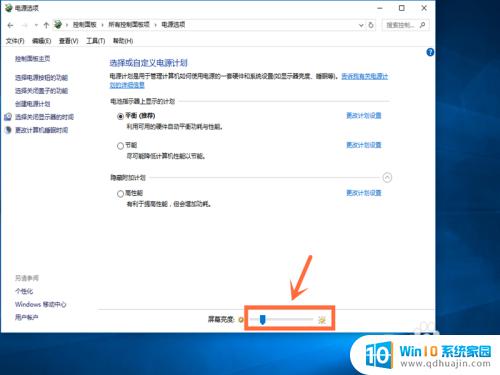
华硕电脑亮度调节非常简单易用,只需在键盘上按下Fn和亮度调节键即可轻松完成。此外,也可以进入电源选项或显示设置进行进一步的个性化调整。无论是在各种环境下使用,还是为了保护眼睛健康,适当调节华硕笔记本电脑的亮度都是必不可少的。
华硕电脑亮度怎么调节? 华硕笔记本电脑亮度调节方法相关教程
热门推荐
电脑教程推荐
- 1 怎么把手机屏幕投射到电脑上 手机如何无线投屏到电脑上
- 2 怎样把搜狗输入法放到任务栏 怎么把搜狗输入法固定到任务栏
- 3 笔记本电脑刚开机就自动关机是怎么回事 笔记本电脑开机后几秒钟自动关机
- 4 笔记本电脑联想指纹锁 联想笔记本指纹设置步骤
- 5 如何看网吧电脑配置 网吧电脑怎么查看硬件配置
- 6 桌面上打电话键不见了怎么办 手机通话图标不见了怎么办
- 7 微信的桌面壁纸怎么换 微信主页壁纸设置方法
- 8 电脑怎么重新获取ip地址 电脑如何重新获取IP地址
- 9 电脑上怎么打开360免费wifi 360免费wifi电脑版功能介绍
- 10 笔记本玩游戏时cpu温度多少正常 笔记本电脑打游戏CPU温度多高算正常
win10系统推荐
- 1 萝卜家园ghost win10 64位家庭版镜像下载v2023.04
- 2 技术员联盟ghost win10 32位旗舰安装版下载v2023.04
- 3 深度技术ghost win10 64位官方免激活版下载v2023.04
- 4 番茄花园ghost win10 32位稳定安全版本下载v2023.04
- 5 戴尔笔记本ghost win10 64位原版精简版下载v2023.04
- 6 深度极速ghost win10 64位永久激活正式版下载v2023.04
- 7 惠普笔记本ghost win10 64位稳定家庭版下载v2023.04
- 8 电脑公司ghost win10 32位稳定原版下载v2023.04
- 9 番茄花园ghost win10 64位官方正式版下载v2023.04
- 10 风林火山ghost win10 64位免费专业版下载v2023.04