笔记本怎样打开蓝牙功能 笔记本电脑开启蓝牙步骤
随着科技的不断发展,笔记本电脑已成为人们生活和工作中不可或缺的工具,在日常使用中有时我们需要使用蓝牙功能来连接其他设备,比如耳机、打印机等。笔记本电脑如何打开蓝牙功能呢?下面就让我们来了解一下笔记本电脑开启蓝牙的具体步骤。
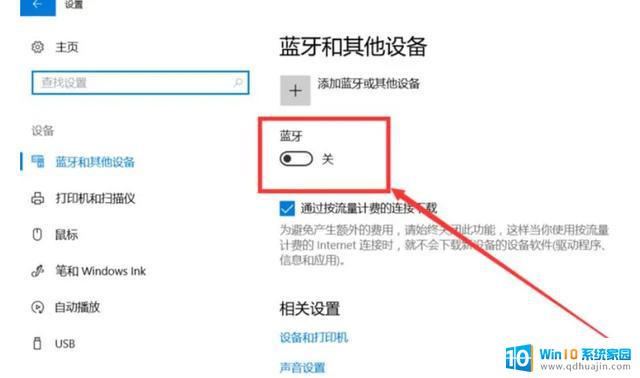
笔记本怎样打开蓝牙功能 电脑蓝牙功能怎么开启呢?
笔记本蓝牙功能怎么开启
如今众多 笔记本电脑 都带有蓝牙功能,利用该功能。可实现电脑与手机的近距离通信。以下就为大家奉上 笔记本电脑 开启蓝牙功能的具体方法,以 Win8.1 系统为例进行讲解。
开启蓝牙功能最直接的方法,就是利用键盘组合键来开启。我们可以通过按“ Fn+F5 (飞行模式按键)”来开启。
通过按此组合键,如果屏幕上显示“关闭飞行模式”字样,则表明电脑无线网卡和蓝牙功能均被开启。
接下来屏幕上会显示“正在启用蓝牙设备”,此时蓝牙设备就会被成功打开。界面
待蓝牙设备打开成功后,就会自动搜索周围可用的蓝牙设备。为未成功搜索到周围蓝牙设备时的情况:
当然,我们也可以通过“大势至 USB 监控软件”来实现开启蓝牙功能。直接在百度中搜索此关键字即可获取软件的下载地址。
在打开的程序主界面中,勾选“禁用 USB 存储设置”项,通过勾选此项的目在在于禁用蓝牙功能。
接下来直接勾选“禁用蓝牙”项,目地在于为重新开启蓝牙功能做做准备。
最后勾选“恢复 USB 存储设备”项,同时清除勾选“禁用蓝牙”即可成功开启蓝牙功能。
以上就是如何打开笔记本电脑的蓝牙功能的全部内容,如果您还有不清楚的地方,可以按照小编的方法进行操作,希望这能对大家有所帮助。
笔记本怎样打开蓝牙功能 笔记本电脑开启蓝牙步骤相关教程
热门推荐
电脑教程推荐
- 1 电脑如何压缩照片 电脑图片压缩方法
- 2 笔记本电脑可以接外置摄像头吗 外接摄像头怎么在笔记本上使用
- 3 电脑如何设置开关机时间 电脑定时开机和关机的详细教程
- 4 excel里的文字怎么复制到word Excel表格文字复制到Word
- 5 共享的文件另一台电脑怎么查看 文件共享后怎么在另一台电脑上查看
- 6 怎么查找电脑mac地址 如何在Windows系统下查看自己电脑的MAC地址
- 7 笔记本电池显示电源已接通 未充电 笔记本电源已连接未充电怎么办
- 8 怎样在电脑日期下看到农历 电脑日历如何显示农历日期
- 9 电脑监视器是干嘛的? 电脑监视器的图解使用指南
- 10 怎么查电脑内存是多少 电脑内存多少G合适
win10系统推荐
- 1 萝卜家园ghost win10 64位家庭版镜像下载v2023.04
- 2 技术员联盟ghost win10 32位旗舰安装版下载v2023.04
- 3 深度技术ghost win10 64位官方免激活版下载v2023.04
- 4 番茄花园ghost win10 32位稳定安全版本下载v2023.04
- 5 戴尔笔记本ghost win10 64位原版精简版下载v2023.04
- 6 深度极速ghost win10 64位永久激活正式版下载v2023.04
- 7 惠普笔记本ghost win10 64位稳定家庭版下载v2023.04
- 8 电脑公司ghost win10 32位稳定原版下载v2023.04
- 9 番茄花园ghost win10 64位官方正式版下载v2023.04
- 10 风林火山ghost win10 64位免费专业版下载v2023.04